|
Tropical Beauty

Dieses Tutorial wurde mit PSP 12 geschrieben.
Es lässt sich aber auch mit den Vorgängerversionen problemlos nacharbeiten.
© Biene - All Rights Reserved. Bitte lest meine
Terms of Use.
Vervielfältigen oder Nutzung für
Bastelforen als Aufgabe nur mit meiner Erlaubnis !
Du benötigst dieses
Material.
Such dir bitte selber eine geeignete Haupttube.
Meine ist © Roman Zaric und nicht im
Material enthalten.
Seine schönen Tuben nebst Lizenz kannst du
hier
erwerben.
Wir arbeiten mit dem Scrapkit Tropical Beauty von Sonia.
Dieses kannst du
hier
leider nicht mehr erwerben.
Ich habe die ausdrückliche
schriftliche Genehmigung von Sonia/Graphics Of Fantasy
Designs,
dass ich die von mir in diesem Tutorial verwendeten
Teile mit in mein Material legen darf!
***Vielen Dank Sonia & Christian !***
Alles im material_tropical_biene enthaltene sowie meine
Maske ist ©Biene.
Beachte hierzu bitte meine TOU's aus dem Zip.
Die Maske 20-20.bmp speichere dir bitte falls noch nicht
vorhanden in deinen Masken-Ordner in My PSP Files.
Ein riesengroßes Dankeschön geht an die fleißigen
Bastler & Tuber
der Tubengruppen denen ich angehöre.
Das Wasserzeichen der einzelnen Tuben ist in den Tuben enthalten.
Das © bleibt beim jeweiligen Original Artist.
Filter:
Öffne meine Maske fantasymask7dbiene.jpg.
Minimiere die Ansicht.
Öffne material_tropical_biene.pspimage.
Mit Shift+D duplizierst du es und schließt das Original.
Die von mir unsichtbar gestellten Ebenen lasse erst
einmal außer Acht.
Die Ebene copy kannst du jetzt löschen.
Wechsel auf sky biene.
Öffne aus dem Kit - Paper - p(9).
Kopiere das Paper als neue Ebene in dein Bild.
Ebenen - neue Maskenebene - Aus Bild.
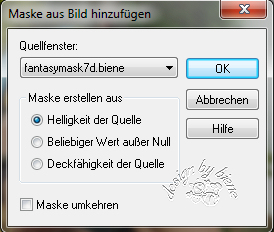
Zusammenfassen - Gruppe zusammenfassen.
Ebenen - Duplizieren.
Wenn du magst, kannst du hier eine Sonne einfügen.
Sonia hat in ihrem Kit Gypsy Life auch eine ähnliche
Sonne.
Öffne aus dem Kit - Elements - (15).png.
Kopiere den Wasserfall als neue Ebene in dein Bild.
Bild - Größe ändern 80% - Größe aller Ebenen anpassen -
ausgeklickt.
Schieb den Wasserfall nach rechts.
Aktiviere dein Löschwerkzeug - Gr. 40 - Deckfähigkeit
13.
Radiere vorsichtig diesen Teil weg.

Effekte - 3D-Effekte - Schlagschatten.
2 - 2 - 45 - 10 - schwarz.
Öffne aus dem Kit (9).png.
Kopiere die Blumen als neue Ebene in dein Bild.
Verkleinere sie auf 12%.
Platziere sie oben auf dem Berg vom Wasserfall
Effekte - 3D-Effekte - Schlagschatten.
2 - 2 - 45 - 10 - schwarz.
Öffne aus dem Kit (42).png.
Kopiere die Palme als neue Ebene in dein Bild.
Verkleinere sie auf 60%.
Platziere sie vor dem Berg mit Wasserfall.
Ebenen - Duplizieren.
Bild - Vertikal Spiegeln.
Schieb sie etwas höher.
Beide Palmen:
Effekte - 3D-Effekte - Schlagschatten.
2 - 2 - 45 - 10 - schwarz.
Öffne aus dem Kit (64).png.
Kopiere auch diesen Wasserfall als neue Ebene in dein
Bild.
Bild - Vertikal Spiegeln.
Schieb die Ebene etwas nach oben und an den linken Rand.
Effekte - 3D-Effekte - Schlagschatten.
2 - 2 - 45 - 10 - schwarz.
Rechtsklick in die Ebene - Anordnen nach unten
verschieben.
Wechsel eine Ebene höher.
Öffne aus dem Kit (57).png.
Kopiere die Palme als neue Ebene in dein Bild.
Verkleinere sie auf 70%.
Schieb sie mittig etwas nach oben.
Effekte - 3D-Effekte - Schlagschatten.
2 - 2 - 45 - 10 - schwarz.
Öffne aus dem Kit (33).png.
Kopiere den Papagei als neue Ebene in dein Bild.
Verkleinere ihn auf 20%.
Bild - Vertikal Spiegeln.
Schieb ihn auf die mittlere Palme.
Effekte - 3D-Effekte - Schlagschatten.
2 - 2 - 45 - 10 - schwarz.
Öffne aus dem Kit (48).png.
Kopiere den Teich als neue Ebene in dein Bild.
Verkleinere ihn auf 80%.
Bild - Vertikal Spiegeln.
Schieb ihn etwas nach rechts und unten.
Effekte - 3D-Effekte - Schlagschatten.
2 - 2 - 45 - 10 - schwarz.
Stell deine VG Farbe auf #6dc3c7.
Direkt unter dem Pinselwerkzeug findest du im Menü den
Pinsel zur Anwendung von Zieleigenschaften.
Stell die Größe auf 40 und die Deckfähigkeit auf 44.
Streiche vorsichtig über die Wasserfläche vom Teich.
Wechsel noch mal auf diese Tube zurück.
Aktiviere dein Freihandwerkzeug - Punkt-zu-Punkt.
Ziehe folgende Auswahl auf.

Kopiere diesen Teil als neue Ebene in dein Bild.
Verkleinere ihn auf 80%.
Schieb ihn nach links.
Effekte - 3D-Effekte - Schlagschatten.
2 - 2 - 45 - 10 - schwarz.
Ebenen - Duplizieren.
Schieb die Ebene etwas höher und etwas zur Mitte.
Aktiviere dein Löschwerkzeug - Gr. 45 - Deckfähigkeit
13.
Radiere vorsichtig die harten Kanten und einen Teil der
Steine weg.
Orientiere dich hierfür am Vorschaubild.
Öffne aus dem Kit noch einmal (9).png.
Kopiere die Blumen als neue Ebene in dein Bild.
Verkleinere sie auf 30%.
Schieb die Blumen auf den Felsen den wir eben erstellt
haben.
Ebenen - Duplizieren.
Bild - Vertikal Spiegeln.
Schieb die Ebene an den rechten Rand.
Beide Blumenebenen:
Effekte - 3D-Effekte - Schlagschatten.
2 - 2 - 45 - 10 - schwarz.
Öffne aus dem Kit (17).png.
Kopiere den Rasen als neue Ebene in dein Bild.
Bild - Vertikal Spiegeln.
Schieb ihn nach unten.
Öffne aus dem Kit (27).png.
Kopiere die Blätter als neue Ebene in dein Bild.
Schieb sie nach rechts unten.
Ebenen - Duplizieren.
Bild - Vertikal Spiegeln.
Wechsel eine Ebene tiefer.
Effekte - 3D-Effekte - Schlagschatten.
2 - 2 - 45 - 10 - schwarz.
Wechsel eine Ebene höher.
Aktiviere dein Auswahlwerkzeug - Rechteck.
Ziehe folgende Auswahl auf.

Kopiere diesen Teil und füg ihn als neue Ebene in dein
Bild.
Ebenen - Maske aus Datei laden - 20-20.bmp.
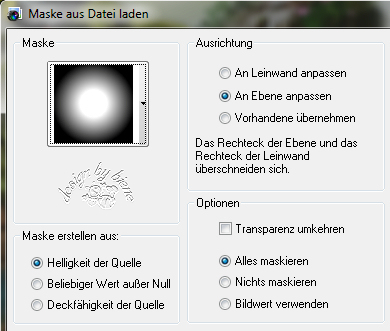
Schieb dieses Teil nach unten wo du bei mir im
Vorschaubild den Salamander siehst.
eine Ebene rechts auf den hellen Fleck - duplizieren und
links auf den hellen Fleck.
Wechsel 2 Ebenen tiefer.
Aktiviere dein Löschwerkzeug Gr. - Deckfähigkeit 15.
Radiere vorsichtig die Pflanze links wieder frei.
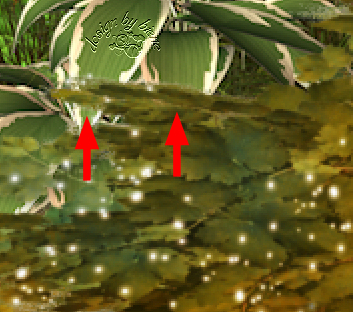
Wiederhole das auch auf der darunterliegenden und auf
der Grasebene.
Wechsel auf die oberste eingefügte Ebene zurück.
Öffne aus dem Kit (63).png.
Kopiere den Tiger als neue Ebene in dein Bild.
Verkleinere ihn auf 80%.
Auswahl - Alles - Auswahl - Frei - Auswahl - nicht Frei.
Auswahl - ändern - Randschärfe 2.
Auswahl - umkehren.
Drück 4 mal die Entf-Taste deiner Tastatur.
Auswahl aufheben.
Effekte - 3D-Effekte - Schlagschatten.
2 - 2 - 45 - 10 - schwarz.
Schieb den Tiger etwas nach rechts und unten.
Öffne aus dem Kit (23).png.
Kopiere den Affen als neue Ebene in dein Bild.
Bild vertikal Spiegeln.
Verkleinere ihn auf 35%.
Effekte - 3D-Effekte - Schlagschatten.
2 - 2 - 45 - 10 - schwarz.
Schieb ihn nach unten links.
Öffne aus dem Kit (2).png.
Kopiere die Kokusnuss als neue Ebene in dein Bild.
Verkleinere sie auf 20%.
Anpassen - Helligkeit/Kontrast.
Helligkeit -58 und Kontrast 10.
Effekte - 3D-Effekte - Schlagschatten.
2 - 2 - 45 - 10 - schwarz.
Schieb ihn nach unten links.
Ich hab meinem Affen noch ein paar Bananen spendiert.
Öffne aus dem Kit (32).png.
Kopiere den Salamander als neue Ebene in dein Bild.
Verkleinere sie auf 30%.
Auswahl - Alles - Auswahl - Frei - Auswahl - nicht Frei.
Auswahl - ändern - Randschärfe 2.
Auswahl - umkehren.
Drück 3 mal die Entf-Taste deiner Tastatur.
Auswahl aufheben.
Effekte - 3D-Effekte - Schlagschatten.
2 - 2 - 45 - 10 - schwarz.
Schieb ihn nach unten.
Öffne deine ausgesuchte Tube.
Kopiere sie als neue Ebene in dein Bild.
Verkleinere sie ggfs.
Ich habe meine auf 22% verkleinert.
Schieb sie an deinen schönen Platz.
Effekte - 3D-Effekte - Schlagschatten.
2 - 4 - 40 - 18 - schwarz.
Wenn du magst, kannst du nun die Ebene wording biene
öffnen und sie an einen schönen Platz schieben.
Füge nun die nötigen ©Infos, deinen Namen oder
Wasserzeichen ein.
Schalte die weiße HG Ebene unsichtbar.
Klick in eine der sichtbaren Ebenen - zusammenfassen -
Sichtbare zusammenfassen.
Als png. abspeichern - und fertig bist du!!!

Ich hoffe du hattest ebenso viel Spaß wie ich an diesem
Tut!
- 14. Mai 2014 -
- Home -
|