|
These Girls

Dieses Tutorial wurde mit PSP 12 geschrieben.
Es lässt sich aber auch mit den Vorgängerversionen problemlos nacharbeiten.
© Biene - All Rights Reserved. Bitte lest meine
Terms of Use.
Vervielfältigen oder Nutzung für
Bastelforen als Aufgabe nur mit meiner Erlaubnis !
Du benötigst dieses
Material.
Und ausserdem 4 Tuben eines Artist.
Wobei möglichst eine ganze dabei sein sollte.
Meine sind © Jamie Kidd und nicht im
Material enthalten.
Seine schönen Tuben kannst du
hier erwerben.
Wir verwenden das Template#27 von Smoken Designz, zu
finden unter dem 4. Juni 2008.
Dieses Template kannst du dir
hier downloaden.
Leider nicht mehr, daher im Material.
Unsere Maske ist von BabesDesignz.
Leider gibt es den Blog nicht mehr von daher s.unten.
Die Maske BabesDesignz_Mask17.jpg kannst du dir
hier downloaden.
Ein riesengroßes Dankeschön geht an die fleißigen Tuber
der Tubengruppen denen ich angehöre.
Das Wasserzeichen der einzelnen Tuben ist in den Tuben enthalten.
Aus Respekt vor den Tubern verändere weder die
Filenames, die Tube selber, noch entferne das Wasserzeichen!
Das © bleibt beim jeweiligen Original Artist.
Filter:
MuRA's Meister - Copies
EyeCandy4 - Gradient Glow
Such dir aus deiner Haupttube zwei schöne Farben als VG
und HG Farbe aus.
Ich habe VG Farbe #c05f90 und HG Farbe #12b9ea benutzt.
Öffne das Template asmokentemplate_27.pspimage.
Mit Shift+D verdoppelst du es und schließt das Original.
Die Ebene mit dem Copyright kannst du nun löschen.
Wechsel auf Raster 1.
Drück einmal die Entf-Taste deiner Tastatur.
Bild - Leinwandgröße - 700 x 700 px.
Achte auf meine Einstellungen.
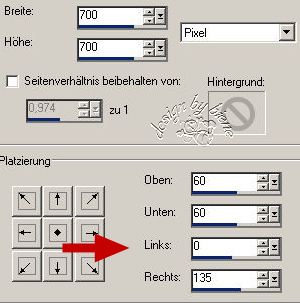
Füll die Leinwand mit weiß.
Öffne die Maske BabesDesignz_Mask17.jpg.
Ebenen - Neue Rasterebene.
Füll diese mit deiner HG Farbe.
Ebenen - Neue Maskenebene - Aus Bild.
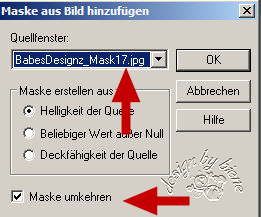
Zusammenfassen - Gruppe zusammenfassen.
Wechsel auf Raster 7.
Such dir aus deinen ausgewählten Tuben eine schöne
Farbe.
Ich habe #c05f90 gewählt.
Stell diese als VG Farbe ein.
Such dir nun eine starke Kontrastfarbe aus deinen Tuben
und stell diese als HG Farbe ein.
Ich habe #12bdee gewählt.
Auswahl - Alles Auswählen - Auswahl Frei - Auswahl nicht
frei.
Ebene - neue Rasterebene.
Füll die Auswahl mit deiner VG Farbe.
Auswahl aufheben.
Wechsel auf Raster 6.
Auswahl - Alles Auswählen - Auswahl Frei - Auswahl nicht
frei.
Füll die Auswahl mit deiner VG Farbe.
Auswahl aufheben.
Such dir eine schöne Druckschrift.
Ich habe FFFUrban - Gr. 8 verwendet.
Stell deine VG Farbe auf weiß.
HG Farbe auf einen linearen Farbverlauf - Winkel 90 -
Wiederholung 1- Haken bei umkehren.
Aktiviere dein Textwerkzeug und schreibe deinen Text.
Objekt - Ausrichten - Leinwandmitte.
Ebenen umwandeln.
Effekt - Filter - MuRas Meister - Copies.
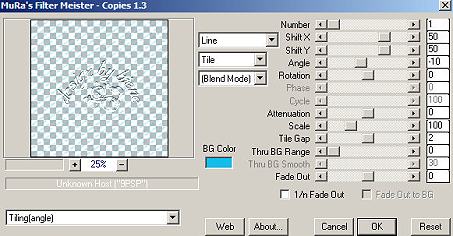
Ebenen - Duplizieren.
Rechtsklick in die Ebene - nach unten verschieben.
Wiederhole das so oft bis diese kopierte Ebene über
Raster 7 liegt.
Wechsel auf Raster 7.
Auswahl - Alles Auswählen - Auswahl Frei - Auswahl nicht
frei.
Auswahl umkehren.
Wechsel eine Ebene höher.
Drück einmal die Entf-Taste deiner Tastatur.
Auswahl aufheben.
Wechsel auf Raster 2.
Zusammenfassen - nach unten zusammenfassen.
Wiederhole das noch einmal.
Effekt - 3D-Effekt - Schlagschatten.
2 - 2 - 40 - 4 -schwarz.
Wiederhole den Schatten H & V mit -2.
Wechsel auf Raster 6.
Auswahl - Alles Auswählen - Auswahl Frei - Auswahl nicht
frei.
Auswahl umkehren.
Wechsel eine Ebene höher.
Drück einmal die Entf-Taste deiner Tastatur.
Auswahl aufheben.
Wechsel auf Raster 3.
Zusammenfassen - nach unten zusammenfassen.
Wiederhole das noch einmal.
Effekt - 3D-Effekt - Schlagschatten.
2 - 2 - 40 - 4 -schwarz.
Wiederhole den Schatten H & V mit -2.
Wechsel auf Raster 8.
Auswahl - Alles Auswählen - Auswahl Frei - Auswahl nicht
frei.
Füll die Auswahl mit schwarz.
Ebenen - neue Rasterebene.
Auswahl ändern - verkleinern - 2 px.
Füll die Auswahl im ersten und 3. Balken deiner Auswahl
mit deiner VG Farbe
Im 2. und 4. Balken füllst du die Auswahl mit deiner HG
Farbe.
Benenne die Ebene Rauschen.
Lass die Auswahl bestehen.
Dupliziere diese Ebene 2 mal.
Wechsel auf die Ebene Rauschen zurück.
Anpassen - Bildrauschen hinzufügen.

Schließe die Sichtbarkeit dieser Ebene.
Wechsel auf Kopie von Rauschen.
Wiederhole den Effekt mit einem Wert von 30.
Schließe die Sichtbarkeit dieser Ebene.
Wechsel auf die Ebene Rauschen.
Wiederhole den Effekt Bildrauschen.
Ändere den Wert in 25.
Wechsel auf Raster 5.
**
Auswahl - Alles Auswählen - Auswahl Frei - Auswahl nicht
frei.
Füll die Auswahl mit deiner HG Farbe.
Auswahl aufheben.
**
Wiederhole alles von ** bis ** auf den Ebenen 11 und 12.
Öffne deine ausgesuchten Tuben.
Zieh auf deiner 1. Tube einen Ausschnitt auf der nachher
im Kreis erscheinen soll.
Bearbeiten - Kopieren.
Füge diesen auf deinem Bild über Raster 5 als neue Ebene
ein.
Such dir einen schönen Mischmodus für diese Ebene.
Ich habe Helligkeit gewählt.
Bei dieser Ebene habe ich die Deckfähigkeit auf 68 %
gesetzt.
Ebenen - Duplizieren.
Rechtsklick in die Ebene - Anordnen nach unten
verschieben.
Anpassen - Bildschärfe verringern - Gaußscher
Weichzeichner - Radius 5.
Wechsel auf Raster 5 zurück.
Auswahl - Alles Auswählen - Auswahl Frei - Auswahl nicht
frei.
Auswahl umkehren.
Wechsel eine Ebene höher.
Drück einmal die Entf-Taste deiner Tastatur.
Wechsel noch eine Ebene höher und drück noch einmal die
Entf-Taste deiner Tastatur.
Auswahl aufheben.
Wechsel auf Raster 4.
Zusammenfassen - nach unten zusammenfassen.
Wiederhole das noch zwei mal.
Effekt - 3D-Effekt - Schlagschatten.
2 - 2 - 40 - 4 -schwarz.
Wiederhole den Schatten H & V mit -2.
Mach das auch bei den anderen Kreisebenen und füge
dort deine anderen Tuben ein.
Spiel etwas mit den Mischmoden.
Bei dem unteren Kreis hab ich auf der Originalebene -
Helligkeit (Vorversion) verwendet.
Bei der darunter liegenden Kopie - Sättigung.
Hiermit hab ich einen kleinen Effekt reingebastelt.
Wenn du eine Kreisebene mit unterschiedlichen Mischmoden
wie diese hast,
musst du erst alle anderen Ebenen, außer diesen Kreisebenen unsichtbar
schalten.
Wechsel auf eine der sichtbaren Ebenen.
Zusammenfassen - sichtbare zusammenfassen.
Wenn du auch den oberen linken Kreis gefüllt und
zusammengefasst hast,
kannst du all die anderen Ebenen wieder sichtbar
schalten.
Alle zusammengefassten Kreisebenen erhalten den gleichen
Schlagschatten.
Wechsel auf die oberste Ebene zurück.
Öffne deine letzte ausgesuchte Tube.
Bearbeiten - Kopieren und auf deinem Bild - Einfügen als
neue Ebene.
Platziere sie rechts.
Effekt - 3D-Effekt - Schlagschatten.
11 - 7 - 63 - 20 - schwarz.
Such dir eine schöne Druckschrift.
Ich habe die Schrift Impact - Gr. 90 - Unterschneidung
-275 - gewählt.

Stell deine VG Farbe auf schwarz.
Schreibe deinen Text.
Schieb den Text an seinen Platz.
Ebenen - in Rasterebene umwandeln.
Effekt - EyeCandy4 - Gradient Glow - Unter Color die
Einstellung Medium.
Ändere auf der Registerkarte - Basic den obersten auf 3.
Wiederhole den Effekt.
Wenn du magst, kannst du dein Bild noch mit anderen
Scrapteilen ausschmücken.
Füge nun die nötigen ©Infos, deinen Namen oder dein
Wasserzeichen ein.
Auswahl - Benutzerdefinierte Auswahl.
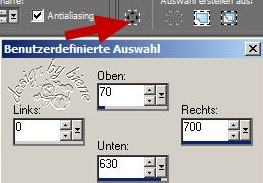
Bild auf Auswahl beschneiden.
Bearbeiten - Inhalte Kopieren - Alle Ebenen - Kopieren.
Öffne deinen Ani-Shop.
Bearbeiten - Einfügen - Als neue Animation.
Zurück zum PSP:
Schließe die Ebene Rauschen.
Öffne Kopie von Rauschen.
Bearbeiten - Inhalte Kopieren - Alle Ebenen - Kopieren.
Zurück zum Ani-Shop:
Bearbeiten - Einfügen - nach dem aktuell
ausgewählten Einzelbild.
Schließe die Ebene Kopie von Rauschen.
Öffne Kopie(2) von Rauschen.
Bearbeiten - Inhalte Kopieren - Alle Ebenen - Kopieren.
Zurück zum Ani-Shop:
Bearbeiten - Einfügen - nach dem aktuell
ausgewählten Einzelbild.
Über Ansicht - Animation - kannst du dir nun deine Ani
ansehen.
Wenn sie dir so gefällt, als gif. abspeichern - und
fertig bist du!

Ich hoffe du hattest ebenso viel Spaß wie ich an diesem
Tut!
- 12. Juli 2009 -
 |