|
Sweet Mermaid

Dieses Tutorial wurde mit PSP 12 geschrieben.
Es lässt sich aber auch mit den Vorgängerversionen problemlos nacharbeiten.
© Sabine Ludwig - All Rights Reserved. Bitte lest meine
Terms of Use.
Vervielfältigen oder Nutzung für
Bastelforen als Aufgabe nur mit meiner Erlaubnis !
Du benötigst dieses
Material.
Such dir bitte selber eine passende Frauentube.
Meine ist ©Alex Prihodko und nicht im Material
enthalten.
Seine schönen Tuben nebst Lizenz kannst du
hier erwerben.
Wir verwenden Tuben von A-Dozi, sowie meine eigenen.
Das © der einzelnen Tuben ist in den Tuben enthalten und
wurde nicht verändert.
Des weiteren benötigst du noch ein wenig Strand-Deko.
Ich habe hierfür das schöne
Scrapkit Aylar von GOF
benutzt.
Alles im template_mermaid_biene.pspimage enthaltene,
sowie glasfläche und wellen ist ©Biene.
Beachte hierzu bitte meine TOU's.
Filter:
Muras Meister - Copies
Flaming Pear - Flood
Graphics Plus - Cross Shadow
Stell deine VG Farbe auf #69d1e2 und deine HG Farbe auf
#3ba3b8.
Öffne mein template_mermaid_biene.pspimage.
Nicht wundern, dass alles unsichtbar ist. Es sind
Auswahlen in dem Template die du benötigst.
Füll die Ebene mit weiß.
Ebene - Neue Rasterebene.
Füll diese mit deiner HG Farbe.
Effekt - Filter - Graphics Plus - Cross Shadow.
Stell den vorletzten Regler auch auf 50.
Anpassen - Bildschärfe verringern - Gaußscher
Weichzeichner - Radius - 40.
Ebene - Maske aus Datei laden - 116.jpg.
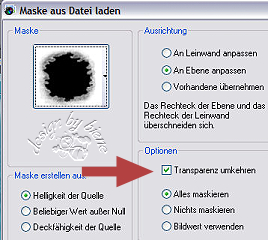
Effekt - Kanteneffekt - Nachzeichnen.
Zusammenfassen - Gruppe zusammenfassen.
Deckfähigkeit - 81 %.
Die Maske hat kleine Fehler.
Vergrößere deine Bildansicht auf 300%.
Nun wirst du oben und unten rechts, sowie oben links
störende Ecken entdecken.
Aktiviere dein Löschwerkzeug und radiere diese vorsichtig
weg.
Ebene - neue Rasterebene.
Füll sie mit deiner HG Farbe.
Effekt - Filter - Flaming Pear Flood.
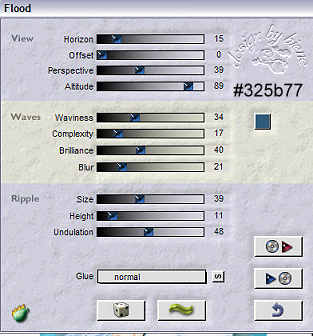
Solltest du den Filter nicht haben, darfst du gerne
meine Vorlage wellen_mermaid_biene.pspimage benutzen.
Auswahl - Auswahl aus Alphakanal laden - Auswahl#1.
Auswahl ändern - vergrößern 2 px.
Auswahl umkehren.
Drück einmal die Entf-Taste deiner Tastatur.
Auswahl aufheben.
Öffne meine glasfläche.psd.
Bearbeiten - Kopieren - und auf deinem Bild - Einfügen
als neue Ebene.
Auswahl - Auswahl aus Alphakanal laden - Auswahl#1.
Auswahl ändern - vergrößern 2 px.
Auswahl umkehren.
Drück einmal die Entf-Taste deiner Tastatur.
Auswahl aufheben.
Deckfähigkeit - 63%.
Ebene - Neue Rasterebene.
Auswahl - Auswahl aus Alphakanal laden - Auswahl#3.
Auswahl - ändern - glätten.
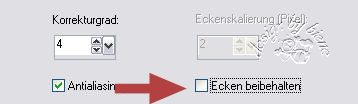
Füll die Auswahl mit deiner HG Farbe.
Lass die Auswahl bestehen.
Effekt - Textureffekt - feines Leder.
Als Farbe dort gibst du #f7ede4 ein.
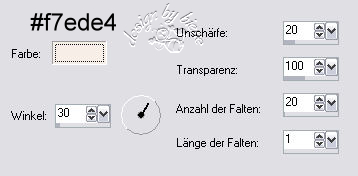
Auswahl aufheben.
Öffne a-dozi's-screws-02-1.pspimage.
Bearbeiten - Kopieren - und auf deinem Bild - Einfügen
als neue Ebene.
Bild - Größe ändern - 80% - Größe aller Ebenen anpassen
- ausgeklickt.
Wiederhole das noch einmal mit 70 %.
Anpassen - Schärfe - Scharfzeichen.
Wiederhole das Schärfen.
Effekt - Filter - Muras Meister Copies.
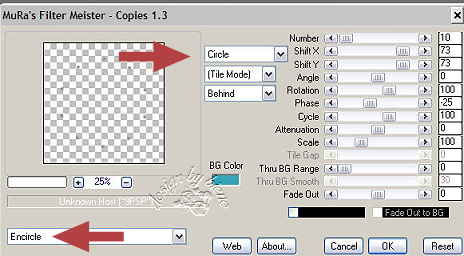
Stell deine VG Farbe auf das Muster-Silber und deine HG
Farbe aus.
Aktiviere dein Formenwerkzeug - Kreis.

Ziehe einen feinen Silberrand auf der genau so groß ist
wie die Ebene auf der die Schrauben liegen.
Bedenke, dass du solange dieses ein Vektorobjekt ist die
Größe immer noch anpassen kannst.
Mach auch ruhig von der Option - Objekt Ausrichten -
Leinwandmitte - Gebrauch.
Ebene - neue Rastereben.
Öffne die beigefügte Schrift Fairydust mit einem
Doppelklick.
Als HG Farbe stellst du nun #69d1e2 ein.
Schriftgröße 60 - Strichstärke 1 - Verschiebung 13 -
Unterschneidung 100.

Halte deinen Cursor in der Mitte zwischen den beiden 1.
Schrauben links an den Kreis,
bis du einen Halbkreis unter dem A siehst.
Nun tippe deinen Text.
Auswahl aus Vektorobjekt.
Auswahl ändern - verkleinern - 1 px.
Ebene in Rasterebene umwandeln.
Effekt - Textureffekt - Flechten.
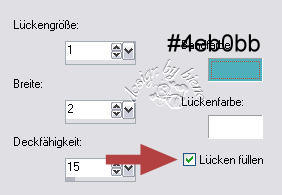
Auswahl aufheben.
Effekt - 3D-Effekt - Schlagschatten.
2 - 2 - 40 - 5 - schwarz.
Wechsel auf die Vektorebene.
Ebene in Rasterebene umwandeln.
Anpassen - Bildrauschen entfernen in einem Schritt.
Ebene - Duplizieren.
Bild - Größe ändern - 88% - Größe aller Ebenen anpassen
- ausgeklickt.
Zusammenfassen - nach unten zusammenfassen.
Anpassen - Farbton/Sättigung - Kolorieren.

Kontrolliere nun noch einmal ob du evt. die Ebene mit
den Schrauben etwas verschieben musst.
Ich habe meine mit den Pfeiltasten der Tastatur 2
Schritte nach rechts und 2 nach unten verschoben.
Effekt - 3D-Effekt - Schlagschatten.
2 - 2 - 40 - 5 - schwarz.
Öffne aus dem Kit (56).png.
Kopiere die Muschelkette als neue Ebene in dein Bild.
Bild - Frei drehen - 90 Grad nach links - nichts
angeklickt.
Rechtsklick in die Ebene - Anordnen - nach unten
verschieben.
Schieb die Kette nach links an den Frame.
Stell deine VG Farbe auf #3ba3b8.
Ich habe nun einige Elemente dieser Kette mit dem Pinsel
zur Anwendung von Zieleigenschaft etwas eingefärbt.
Größe variable - Deckfähigkeit 50.
streiche nun vorsichtig über einige Elemente dieser
Kette.
Effekt - 3D-Effekt - Schlagschatten.
2 - 2 - 40 - 5 - schwarz.
Wechsel eine Ebene höher.
Öffne strand1.psd.
Bearbeiten - Kopieren - und auf deinem Bild - Einfügen
als neue Ebene.
Bild - Größe ändern - 70% - Größe aller Ebenen anpassen
- ausgeklickt.
Schieb die Ebene nach unten an den Rand.
Benenne die Eben Strand.
Wechsel auf die Glasebene zurück.
Öffne aus dem Kit - Part Elements - (60).
Kopiere den Delphin als neue Ebene in dein Bild.
Rechtsklick in die Ebene - Anordnen - nach unten
verschieben.
Verkleiner ihn auf 45%.
Anpassen - Helligkeit/Kontrast.
Helligkeit 42 Kontrast 0.
Anpassen - Farbton/Sättigung - Kolorieren.
Farbton 134 - Sättigung 60.
Schieb ihn schön zurecht.
Wechsel auf die Strandebene von mir.
Kopiere den Sand Element (77) aus dem Kit als neue
Ebene in dein Bild.
Verkleinern auf 75%.
Schieb die Ebene nach unten auf meinen Strand.
Ebenen - Duplizieren.
Verschiebe die Ebene nach links.
Ebenen - Duplizieren.
Bild - Vertikal Spiegeln.
Öffne aus dem Kit (79).png.
Kopiere die Gräser als neue Ebene in dein Bild.
Verkleinere sie auf 60%.
Effekte - 3D-Effekte - Schlagschatten.
2 - 2- 40 - 10 - schwarz.
Schieb die Gräser rechts an den Frame.
Rechtsklick in die Ebene - Anordnen - nach unten
verschieben.
Wechsel eine Ebene höher.
Öffne aus dem Kit (3).png.
Kopiere die Welle als neue Ebene in dein Bild.
Schieb sie nach unten vor den Frame.
Öffne aus dem Kit (4).png.
Kopiere die Blumen als neue Ebene in dein Bild.
Verkleinere sie auf 60%.
Schieb sie vor die Welle rechts.
Effekte - 3D-Effekte - Schlagschatten.
2 - 2- 40 - 10 - schwarz.
Aktiviere dein Löschwerkzeug - Gr.40 - Deckfähigkeit 14.
Radiere unten am Rand der Blumen etwas weg, als wenn sie
vom Sand bedeckt sind.
Öffne aus dem Kit (55).png.
Kopiere den Seestern als neue Ebene in dein bild.
Verkleinere ihn auf 22%.
Anpassen - Farbton/Sättigung - Kolorieren.
Farbton 137 - Sättigung 70.
Effekte - 3D-Effekte - Schlagschatten.
2 - 2- 40 - 10 - schwarz.
Anpassen - Schärfe - Unscharf Maskieren.
1 - 40 - 4 - Helligkeit - nicht angeklickt.
Schieb ihn rechts vor die Blumen.
Öffne aus dem Kit (85).png.
Aktiviere dein Freihandwerkzeug - Punkt-zu-Punkt.
Ziehe eine Auswahl um die äußeren linken beiden
Muscheln.
Lass die Tube geöffnet, wir brauchen sie gleich noch
mal.

Kopiere diese als neue Ebene in dein Bild.
Bild - Frei drehen - 90 Grad - nach rechts.
Verkleinere sie auf 80%.
Effekte - 3D-Effekte - Schlagschatten.
2 - 2- 40 - 10 - schwarz.
Schieb die Muscheln nach rechts unten.
Wechsel noch einmal auf die Tube mit den Muscheln
zurück.
Heb die Auswahl dort auf und ziehe eine neue Auswahl um
die äußeren beiden Muscheln unten rechts.
Kopiere diese Muscheln als neue Ebene in dein Bild.
Verkleinere die Eben auf 60%.
Effekte - 3D-Effekte - Schlagschatten.
2 - 2- 40 - 10 - schwarz.
Schieb die Ebene nach links unten.
Öffne aus dem Kit (61).png.
Kopiere die Schildkröte als neue Ebene in dein Bild.
Verkleinere sie auf 30%.
Effekte - 3D-Effekte - Schlagschatten.
2 - 2- 40 - 10 - schwarz.
Schieb sie nach unten rechts.
Öffne aus dem Kit (67).png.
Kopiere die Pflanze als neue Ebene in dein Bild.
Verkleinere sie auf 62%.
Effekte - 3D-Effekte - Schlagschatten.
2 - 2 - 40 - 10 - schwarz.
Schieb sie nach unten links.
Öffne aus dem Kit (72).png.
Kopiere den Ball als neue Ebene in dein Bild.
Aktiviere deinen Zauberstab - Toleranz 29 und
Randschärfe 0.
Klick nun mit dem Zauberstab in die roten Flächen.
Anpassen - Farbton/Sättigung - Kolorieren - gleiche
Einstellungen.
Auswahl aufheben.
Verkleinere ihn auf 38%.
Effekte - 3D-Effekte - Schlagschatten.
2 - 2 - 40 - 10 - schwarz.
Schieb ihn nach unten links.
Öffne aus dem Kit (21).png.
Kopiere die Muschel als neue Ebene in dein Bild.
Verkleinere sie auf 22%.
Effekte - 3D-Effekte - Schlagschatten.
2 - 2- 40 - 10 - schwarz.
Schieb sie nach unten links.
Öffne aus dem Kit (22).png.
Kopiere die Muschel als neue Ebene in dien Bild.
Verkleinere sie auf 22%.
Effekte - 3D-Effekte - Schlagschatten.
2 - 2- 40 - 10 - schwarz.
Schieb sie nach unten links.
Öffne deine ausgesuchte Frauentube.
Kopiere sie als neue Ebene in dein Bild.
Verkleinere sie ggfs.
Effekt - 3D-Effekt Schlagschatten.
2 - 4 - 40 - 20 - schwarz.
Schieb sie an einen schönen Platz.
Füge nun die nötigen ©Infos, denen Namen oder
Wasserzeichen ein.
Wechsel noch einmal auf background zurück.
Bild - Leinwandgröße - 650 x 650 px.
Schalte die weiße HG Ebene unsichtbar.
Klick in eine der sichtbaren Ebenen.
Zusammenfassen - Sichtbare zusammenfassen - als png.
abspeichern - und fertig bis du!!!!

Ich hoffe du hattest ebenso viel Spaß wie ich an diesem
Tut!
- 14. Juni 2014 -
 |