|
Sweet

Dieses Tutorial wurde mit PSP 12 geschrieben.
Es lässt sich aber auch mit den Vorgängerversionen problemlos nacharbeiten.
© Sabine Ludwig - All Rights Reserved. Bitte lest meine
Terms of Use.
Vervielfältigen oder Nutzung für
Bastelforen als Aufgabe nur mit meiner Erlaubnis !
Du benötigst dieses
Material.
Such dir bitte selber eine geeignete Frauentube.
Für die von mir verwendete benötigst du eine Lizenz!
Meine ist ©Keith Garvey und nicht im Material
enthalten.
Seine schönen Tuben kannst du
hier kaufen.
Wir verwenden Teile aus dem Scrapset Sweet Candy von
Angie.
Ein riesengroßes Dankeschön geht an die fleißigen Tuber
und Bastler
der Tubengruppen denen ich angehöre.
Das Wasserzeichen der einzelnen Tuben ist in den Tuben enthalten und
wurde nicht verändert.
Filter:
DSB Flux - Bright Noise
Die Maske sg_heart-burst.PspMask speichere dir bitte in
den Masken-Ordner.
Öffne eine neue Leinwand 600 x 600 px. transparent.
Such dir aus deiner Tube einen mittleren Farbton als VG
Farbe.
Ich habe #f3aad5 gewählt.
Als HG Farbe stellst du weiß ein.
Füll deine Leinwand mit weiß.
Ebene - neue Rasterebene.
Füll diese mit deiner VG Farbe.
Ebene - Maske aus Datei laden - sg_heart-burst.PspMask.
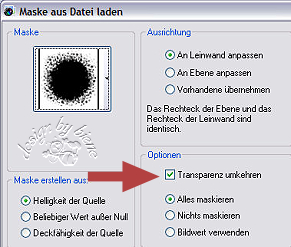
Zusammenfassen - Gruppe zusammenfassen.
Öffne hearts_sweetcandy_biene.pspimage.
Bearbeiten - Kopieren - und auf deinem Bild - Einfügen
als neue Ebene.
Benenne die Ebene Hearts.
Öffne cadre1.psp.
Bearbeiten - Kopieren - und auf deinem Bild - Einfügen
als neue Ebene.
Aktiviere deinen Zauberstab - Toleranz 17 - Randschärfe
0.
Klick in das gelbe Band vom Rahmen so dass das komplette
Band selektiert ist.
Vergiss die beiden kleinen Flächen bei der Schleife
nicht.
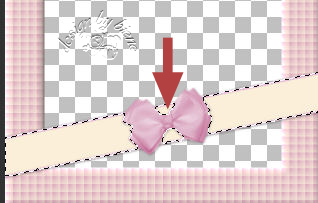
Auswahl umkehren.
Anpassen - Farbton/Sättigung - Kolorieren.
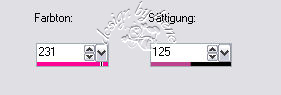
Auswahl aufheben.
Bild - Größe ändern - 60 % - Größe aller Ebenen anpassen
- ausgeklickt.
Bild - frei drehen - 12 Grad - nach links - nichts
angeklickt.
Schieb den Rahmen nach links oben.
Aktiviere deinen Zauberstab - gleiche Einstellungen.
Klicke ganz vorsichtig die Schleife an bis sie
vollständig selektiert ist.
Anpassen - Schärfe - Scharfzeichnen.
Auswahl aufheben.
Benenne die Ebene Rahmen
Ebene - Duplizieren.
Bild - Vertikal Spiegeln.
Wechsel auf die Ebene Rahmen zurück.
***
Aktiviere deinen Zauberstab - Toleranz und Randschärfe
0.
Klick in das innere von dem Rahmen.
Vergiss die kleine Fläche unterhalb des Bandes nicht.
Ebene - neue Rasterebene.
Auswahl ändern - vergrößern 4 px.
Füll die Auswahl mit weiß.
Auswahl aufheben.
Rechtsklick anordnen - nach unten verschieben.
Öffne deine ausgesuchte Frauentube.
Zieh dir eine Auswahl auf deiner Tube auf welchen du
gerne in den Rahmen einfügen möchtest.
Bearbeiten - Kopieren und auf deinem Bild - Einfügen als
neue Ebene.
Bild - frei drehen - 12 Grad - nach links - nichts
angeklickt.
Vergrößere deine Tube nun ggfs. und schieb sie schön
in dem linken Rahmen zurecht.
Aktiviere die Ebene Rahmen.
Klicke erneut in den Bilderrahmen, vergiss das kleine
Dreieck unter dem Band nicht.
Auswahl ändern - vergrößern - 6 px.
Auswahl umkehren.
Wechsel eine Ebene tiefer auf deinen Bildausschnitt.
Drück einmal die Entf-Taste deiner Tastatur.
Auswahl aufheben.
Spiel nun ein wenig mit den Mischmoden dieser Ebene.
Ich habe mich hier für Hartes Licht entschieden.
Dieses ist aber von deiner Tube abhängig.
Deckfähigkeit - 80 %.
Anpassen - Farbton/Sättigung - Kolorieren - gleiche
Einstellungen.
Wechsel zurück auf die Ebene Rahmen.
Schalte alle Ebenen unsichtbar bis auf Rahmen, deinen
eingefügten Bildausschnitt und den weißen Hintergrund
vom Rahmen.
Aktiviere eine der sichtbaren Ebenen.
Zusammenfassen - Sichtbare zusammenfassen.
Benenne diese Ebene - wieder Rahmen.
***
Wiederhole alles von *** bis *** auch auf dem linken
Rahmen.
Dort kannst du natürlich auch einen anderen
Bildausschnitt oder ähnliches einfügen.
Bei meinem rechten Bild habe ich nur die Deckfähigkeit
auf 44% verändert.
Denke daran, dass du nun deinen Bildausschnitt um 12 Grad
- nach rechts drehen musst.
Diese Ebene wird Rahmen1 benannt.
Schalte alle anderen Ebenen wieder sichtbar.
Wechsel auf die Ebene Rahmen.
Effekt - 3D-Effekt Schlagschatten.
2 - -2 - 25 - 5 - schwarz.
Wiederhole diesen Schatten auch auf Rahmen1.
Öffne papillon01.psp.
Bearbeiten - Kopieren - und auf deinem Bild - Einfügen
als neue Ebene.
Bild - Größe ändern - 40 % - Größe aller Ebenen anpassen
- ausgeklickt.
Wiederhole das noch einmal mit 80%.
Bild - frei drehen - 12 Grad - nach rechts - nichts
angeklickt.
Schieb den Schmetterling auf den Rahmen rechts oben.
Anpassen - Schärfe - Stark Scharfzeichnen.
Öffne fleurs01.pspimage.
Bearbeiten - Kopieren - und auf deinem Bild - Einfügen
als neue Ebene.
Bild - Horizontal Spiegeln.
Schieb diese Ebene nach oben auf den Rand der Frames.
Bild - frei drehen - 2 Grad - nach rechts - nichts
angeklickt.
Anpassen - Schärfe - Scharfzeichnen.
Effekt - 3D-Effekt Schlagschatten.
1 - -1 - 25 - 5 - schwarz.
Ebene - Duplizieren.
Bild - Horizontal Spiegeln.
Schieb diese Ebene unten auf den Rand der Frames.
Zusammenfassen - nach unten zusammenfassen.
Benenne diese Ebene Fleur.
Öffne noeud05.psp.
Bearbeiten - Kopieren - und auf deinem Bild - Einfügen
als neue Ebene.
Bild - Größe ändern - 50 % - Größe aller Ebenen anpassen
- ausgeklickt.
Anpassen - Schärfe - Scharfzeichnen.
Anpassen - Farbton/Sättigung - Kolorieren - ändere nur
die Sättigung auf 190.
Bild - frei drehen - 12 Grad - nach links - nichts
angeklickt.
Schieb die Schleife nach oben links.
Effekt - 3D-Effekt - Schlagschatten.
2 - -2 - 25 - 5 - schwarz.
Aktiviere Gruppe Raster 2.
Öffne etoile01.psp.
Bearbeiten - Kopieren - und auf deinem Bild - Einfügen
als neue Ebene.
Platziere diese Ebene unten links.
Orientiere dich hierbei am Vorschaubild.
Ebene - Duplizieren.
Bild - Vertikal Spiegeln.
Beide Ebenen erhalten nun diesen Schlagschatten.
Effekt - 3D-Effekt - Schlagschatten.
2 - -2 - 25 - 5 - schwarz.
Wechsel auf die oberste Ebene zurück.
Öffne deine ausgesuchte Frauentube.
Bearbeiten - Kopieren - und auf deinem Bild - Einfügen
als neue Ebene.
Effekt - 3D-Effekt - Schlagschatten.
5 - 5 - 50 - 30 - schwarz.
Such dir eine schöne Schreibschrift.
Ich habe 1 Snappy DNA benutzt.

Aktiviere dein Textwerkzeug und schreibe deinen Text.
Schieb ihn zwischen die beiden Sternteile unten.
Zieh deine Schrift ggfs. nun noch etwas in die Breite
oder reduziere die Höhe.
Es soll später so aussehen als wenn die Schrift von den
Sternteilen gehalten wird.
Auswahl aus - Vektorobjekt.
Auswahl ändern - verkleinern - 2 px.
Ebene in Rasterebene umwandeln.
Effekt - Textureffekt - Flechten.
Als Farbe stellst du deine VG Farbe ein.

Auswahl aufheben.
Aktiviere dein Löschwerkzeug - Gr. 5 - Deckfähigkeit
100.
Vergrößere deine Bildansicht auf mind. 200 %.
Radiere nun sehr vorsichtig die Sternspitzen wieder
frei.

Effekt - 3D-Effekt - Schlagschatten.
2 - -2 - 60 - 5 - schwarz.
Wenn du magst, kannst du noch deinen Namen oder
Wasserzeichen einfügen.
Wechsel auf die Ebene Fleur.
Aktiviere wieder deinen Zauberstab - Toleranz 20 -
Randschärfe 0.
Klick nun auf beiden Teilen jeweils die hellsten Stellen
der Steinchen an.
Mach das solange bis du jeweils eine schöne Fläche
selektiert hast.

Effekt - Filter - DSB Flux - Bright Noise.
Intesity setzt du auf 40 - und Haken bei Mix.
Auswahl aufheben.
Wechsel auf die Ebene hearts.
Wiederhole den Filter mit den selben Einstellungen.
Bearbeiten - Inhalte kopieren - alle Ebenen kopieren.
Öffne deinen Ani-Shop.
Bearbeiten - Einfügen als neue Animation.
Zurück zum PSP:
Mach oben mit dem Pfeil in der Attributleiste die
letzen 4 Befehle wieder rückgängig.
Wende nun erneut den Filter DSB Flux an.
Verändere die Intensity auf 50.
Auswahl aufheben.
Wechsel wieder auf die Ebene hearts und wende auch dort
diesen Filter mit den gleichen Einstellungen an.
Bearbeiten - Inhalte kopieren - alle Ebenen kopieren.
Zurück zum Ani-Shop:
Bearbeiten - Einfügen nach dem aktuell ausgewählten
Einzelbild.
Zurück zum PSP:
Mach oben mit dem Pfeil in der Attributleiste die
letzen 4 Befehle wieder rückgängig.
Wende nun erneut den Filter DSB Flux an.
Verändere die Intensity auf 60.
Auswahl aufheben.
Wechsel wieder auf die Ebene hearts und wende auch dort
diesen Filter mit den gleichen Einstellungen an.
Bearbeiten - Inhalte kopieren - alle Ebenen kopieren.
Zurück zum Ani-Shop:
Bearbeiten - Einfügen nach dem aktuell ausgewählten
Einzelbild.
Bearbeiten - alle auswählen.
Animation - Einzelbildeigenschaften.
In dem sich nun öffnenden Fenster stellst du die
Wiedergabezeit auf 15.
Über Ansicht - Animation kannst du dir nun deine Ani
ansehen.
Wenn sie dir so gefällt, als gif. abspeichern und fertig
bist du!
Selbstverständlich kannst du dieses Tut auch ohne
Animation nachbasteln.


Ich hoffe du hattest ebenso viel Spaß wie ich an diesem
Tut!
- 3. September 2008 -
 |