|
Spring
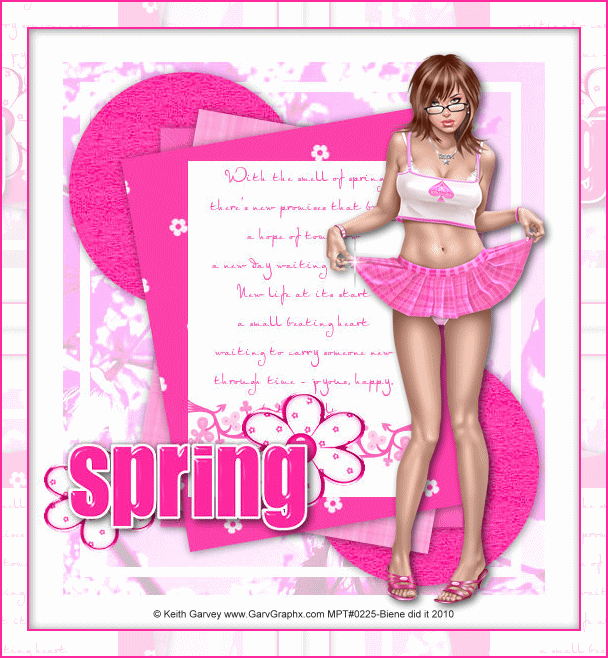
Dieses Tutorial wurde mit PSP 12 geschrieben.
Es lässt sich aber auch mit den Vorgängerversionen problemlos nacharbeiten.
© Biene - All Rights Reserved. Bitte lest meine
Terms of Use.
Vervielfältigen oder Nutzung für
Bastelforen als Aufgabe nur mit meiner Erlaubnis !
Du benötigst dieses
Material.
Such dir bitte selber eine geeignete Haupttube.
Meine ist ©Keith Garvey für diese benötigst du
eine Lizenz.
Diese ist nicht im Material
enthalten.
Seine schönen Tuben kannst du
hier kaufen.
In meiner Variante benutzte ich eine Tube ©Pinup Girl
Clothing.
Die Scrapteile die wir benutzten sind von
Heavenly Designz.
Ein riesengroßes Dankeschön geht an die fleißigen Tuber
der Tubengruppen denen ich angehöre.
Das Wasserzeichen der einzelnen Tuben ist in den Tuben enthalten.
Aus Respekt verändere weder die
Filenames, die Tube selber, noch entferne das Wasserzeichen!
Das © bleibt beim jeweiligen Original Artist.
Filter:
Mura - Seamless - Shift
Den Bildstempel witte ster 2.PspTube speichere dir bitte
in deinen Bildstempel-Ordner.
Die Auswahl-Dateien (PspSelection) bitte in den
Auswahl-Ordner speichern.
Den Brush NikDesign9 008.PspBrush speichere dir bitte
nebst der BrushScript - Datei in den Pinsel-Ordner.
Öffne eine neue Leinwand 550 x 600 px weiß.
Stell deine VG Farbe auf #ff299f.
Öffne das Bild spring.jpg.
Bearbeiten - Kopieren - und auf deinem Bild - Einfügen -
Als neue Ebene.
Mischmodus - Hartes Licht
Deckfähigkeit - 27 %.
Öffne DreaminOfSpring Paper Pnk2 HS2007.png.
Bearbeiten - Kopieren - und auf deinem Bild - Als neue
Bene einfügen.
Auswahl - Auswahl Laden und Speichern - Auswahl aus
Datei laden.
In dem sich öffnenden Fenster suchst du dir die Auswahl
Spring-Puk001.
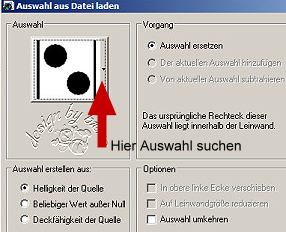
Bestätige mit Laden.
Drück einmal die Entf-Taste deiner Tastatur.
Auswahl - aufheben.
Effekt - 3D-Effekt - Schlagschatten.
1 - 1 - 47 - 14 - schwarz.
Öffne DreaminOfSpring Paper PnkTxture HS2007.png.
Kopiere das Paper als neue Ebene in dein Bild.
Auswahl - Auswahl Laden und Speichern - Auswahl aus
Datei laden.
In dem sich öffnenden Fenster suchst du dir die Auswahl
Spring-Puk002.
Bestätige mit Laden.
Drück einmal die Entf-Taste deiner Tastatur.
Auswahl - aufheben.
Wechsel auf die oberste Ebene zurück.
Effekt - 3D-Effekt - Schlagschatten - gleiche
Einstellungen.
Öffne DreaminOfSpring Paper PinkPlaid HS2007.png.
Kopiere das Paper als neue Ebene in dein Bild.
Bild - Frei drehen - 10 Grad - nach rechts - nichts
angeklickt.
Schieb das Blatt etwas nach oben.
Effekt - 3D-Effekt - Schlagschatten - gleiche
Einstellungen.
Öffne DreaminOfSpring Paper PinkFloral HS2007.png.
Kopiere das Paper als neue Ebene in dein Bild
Bild - Frei drehen - 10 Grad - nach links - nichts
angeklickt.
Ebenen - neue Rasterebene.
Auswahl - Auswahl Laden und Speichern - Auswahl aus
Datei laden.
In dem sich öffnenden Fenster suchst du dir die Auswahl
Spring-Puk003.
Füll die Auswahl mit weiß.
Auswahl - aufheben.
Öffne Spring gedicht.pspimage.
Kopiere das Gedicht als neue Ebene in dein Bild.
Schiebe es etwas nach oben, damit unten Platz für den
Brush ist.
Öffne NikDesign9 008.PspBrush.
Datei - Exportieren - als Spezialpinsel.
In dem sich nun öffnenden Fenster gibst du dem Brush
seinen Originalnamen und speicherst ihn.
Such dir nun eine schöne Farbe aus deinem Bild als VG
Farbe.
Ich habe #ff299f gewählt.
Ebenen - neue Rasterebene.
Aktiviere dein Pinselwerkzeug und stempel den Brush
einmal unten auf das weiße Papier.
Ebenen - Duplizieren.
Bild - Vertikal Spiegeln.
Schieb diese Ebene etwas nach oben.
Öffne DreaminOfSpring Flower Wht HS2007.png,
Kopiere die Blume als neue Ebene in dein Bild.
Verschieb sie in die Mitte zwischen den Brush.
Orientiere dich hierfür am Vorschaubild.
Ebenen - Duplizieren.
Bild - Größe ändern - 90 % - Größe aller Ebenen anpassen
- ausgeklickt.
Schieb diese Ebene nach links unten.
Orientiere dich hierfür am Vorschaubild.
Öffne DreaminOfSpring Word HS2007.png.
Kopiere diese Wordart als neue Ebene in dein Bild.
Verschieb sie wie im Vorschaubild zu sehen.

Effekt - 3D-Effekt - Schlagschatten.
3 - 3 - 65 - 12 - schwarz.
Zusammenfassen - Alle zusammenfassen.
Mit Shift+D verdoppelst du dein Bild und legst eines
beiseite.
Bild - Rand hinzufügen - 2 px VG Farbe.
Auswahl - Alles.
Bild - Rand hinzufügen - 25 px - weiß.
Auswahl - umkehren.
Ebene - neue Rasterebene.
Wechsel auf dein Bild welches wir beiseite gelegt haben.
Bearbeiten - Kopieren.
Wechsel auf dein großes Bild zurück.
Bearbeiten - In eine Auswahl einfügen.
Effekt - Filter - Mura - Seamless - Shift - Standard.
Auswahl - In Ebene umwandeln.
Wechsel eine Ebene tiefer.
Ebenen - neue Rasterebene.
Füll die Auswahl mit weiß.
Auswahl aufheben.
Wechsel auf die oberste Ebene zurück.
Deckfähigkeit - 25 %.
Bild - Rand hinzufügen - 2 px - VG Farbe.
Öffne deine ausgesuchte Tube.
Kopiere sie als neue Ebene in dein Bild.
Effekt - 3D-Effekt - Schlagschatten.
4 - 8 - 46 - 16 - schwarz.
Beachte der Schlagschatten ist immer von deiner Tube
abhängig.
Füge nun die nötigen ©Infos, deinen Namen oder
Wasserzeichen ein.
Aktiviere dein Stempelwerkzeug.
Such dir nun den Bildstempel witte ster 2.
Stempel jeweils einen dieser Sterne in der Gr. 50 an
verschiedenen Stellen auf eine neue Rasterebene.
Du solltest die Reihenfolge etwas unterschiedlich
anordnen.
Mach das nach deinem eigenen Geschmack.
D.H. - Ebenen - Neue Rasterebene.
Stempel den 1. Stern auf.
Ebenen - neue Rasterebene.
Benenne die Ebene stern 1.
Stempel den 2. an eine andere Stelle.
Benenne die Ebene stern2.
Schließe die Sichtbarkeit dieser Ebene.
Stempel den 3. an eine andere Stelle.
Benenne die Ebene stern3.
Schließe die Sichtbarkeit dieser Ebene.
Stempel den 4. an eine andere Stelle.
Benenne die Ebene stern4.
Schließe die Sichtbarkeit dieser Ebene.
Stempel den 5. an eine andere Stelle.
Benenne die Ebene stern5.
Stempel den 6. an eine andere Stelle.
Benenne die Ebene stern6.
Schließe die Sichtbarkeit dieser Ebene.
Hier siehst du wo meine Sterne sind.

Bearbeiten - Inhalte Kopieren - Alle Ebenen kopieren.
Öffne deinen Ani-Shop.
Bearbeiten - Einfügen - Als neue Animation.
Zurück zum PSP:
Schließe stern1 - öffne stern2.
Bearbeiten - Inhalte Kopieren - Alle Ebenen kopieren.
Zurück zum Ani-Shop.
Bearbeiten - Einfügen - nach dem aktuell
ausgewählten Einzelbild.
Zurück zum PSP:
Schließe stern2 - öffne stern3.
Bearbeiten - Inhalte Kopieren - Alle Ebenen kopieren.
Zurück zum Ani-Shop.
Bearbeiten - Einfügen - nach dem aktuell
ausgewählten Einzelbild.
Zurück zum PSP:
Schließe stern3 - öffne stern4.
Bearbeiten - Inhalte Kopieren - Alle Ebenen kopieren.
Zurück zum Ani-Shop.
Bearbeiten - Einfügen - nach dem aktuell
ausgewählten Einzelbild.
Zurück zum PSP:
Schließe stern4 - öffne stern5.
Bearbeiten - Inhalte Kopieren - Alle Ebenen kopieren.
Zurück zum Ani-Shop.
Bearbeiten - Einfügen - nach dem aktuell
ausgewählten Einzelbild.
Zurück zum PSP:
Schließe stern5 - öffne stern6.
Bearbeiten - Inhalte Kopieren - Alle Ebenen kopieren.
Zurück zum Ani-Shop.
Bearbeiten - Einfügen - nach dem aktuell
ausgewählten Einzelbild.
Über - Ansicht - Animation - kannst du dir nun deine Ani
ansehen.
Wenn sie dir so gefällt, als gif. abspeichern - und
fertig bist du!
Hier zeige ich dir noch eine andere Variante.

Tested by Honey.
*Dankeschön fürs Testen meine Liebe!*
Ich hoffe du hattest ebenso viel Spaß wie ich an diesem
Tut!
- 13. März 2010 -
- Home -
|