|
Skulls & Ribbons

Dieses Tutorial wurde mit PSP 12 geschrieben.
Es lässt sich aber auch mit den Vorgängerversionen problemlos nacharbeiten.
© Biene - All Rights Reserved. Bitte lest meine
Terms of Use.
Vervielfältigen oder Nutzung für
Bastelforen als Aufgabe nur mit meiner Erlaubnis !
Du benötigst dieses
Material.
Such dir bitte selber eine geeignete Haupttube.
Meine ist ©Verymany und nicht im Material
enthalten.
Ihre schönen Tuben nebst Lizenz kannst du bei
Pics For Design erwerben.
Wir arbeiten mit dem Scrapkit Emolution - Crystal
Creation.
Dieses kannst du dir
hier downloaden.
links unter Freebies unter dem 17. Juni 2011.
Unsere Maske LD_Sparkel_1.jpg. ist von Linda (Creative
Misfits).
Diese kannst du dir
hier downloaden.
Du findest sie in dem Paket vom 20.05.2011
Ein riesengroßes Dankeschön geht an die fleißigen
Bastler & Tuber
der Tubengruppen denen ich angehöre.
Das Wasserzeichen der einzelnen Tuben ist in den Tuben enthalten.
Das © bleibt beim jeweiligen Original Artist.
Filter:
MuRas Meister - Copies
Filter - Adjust - Variations
Such dir aus dem Kit oder deiner Tube eine schöne Farbe
als VG Farbe.
Ich habe #de3e90 benutzt.
Öffne die Maske und minimiere die Ansicht.
Öffne eine neue Leinwand 650 x 650 px weiß.
Ebenen - neue Rasterebene.
Auswahl - Alles.
Öffne aus dem Kit emopp1.
Bearbeiten - Kopieren - und auf deinem Bild - In eine
Auswahl einfügen.
Auswahl aufheben.
Ebenen - neue Maskenebene - Aus Bild.
Achte drauf dass die Maske hier aktiviert ist.
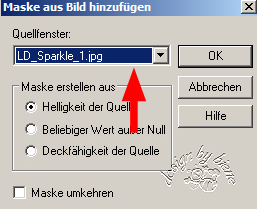
Zusammenfassen - Gruppe zusammenfassen.
Öffne aus dem Kit emoee5.png.
Kopiere den Doodle als neue Ebene in dein Bild.
Anpassen - Farbton/Sättigung/Helligkeit - Kolorieren
angeklickt.
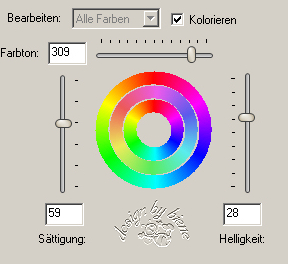
Öffne aus dem Kit emoee6.png.
Kopiere den Lolli als neue Ebene in dein Bild.
Bild - Größe ändern - 75% - Größe aller Ebenen anpassen
- ausgeklickt.
Effekt - 3D-Effekt - Schlagschatten.
2 - 2 - 50 - 10 - schwarz.
Schieb ihn etwas hoch und nach rechts.
Du kannst das später noch korrigieren.
Öffne aus dem Kit emoee3.png.
Kopiere den Frame als neue Ebene in dein Bild.
Bild - Größe ändern - 85% - Größe aller Ebenen anpassen
- ausgeklickt.
Öffne deine ausgesuchte Tube bzw. Closeup.
Kopiere einen Ausschnitt (Oberkörper) als neue Ebene in
dein Bild.
Rechtsklick in die Ebene - Anordnen - nach unten
verschieben.
Schieb den Ausschnitt schön in dem Frame zurecht.
Orientiere dich hierfür am Vorschaubild.
Benenne die Ebene Tube.
Deckfähigkeit 50%.
Dupliziere die Ebene einmal.
Wechsel auf Tube.
Schieb den Ausschnitt etwas höher, damit mehr von der
Haut zu sehen ist.
Anpassen - Bildschärfe verringern - Gaußscher
Weichzeichner - Radius 25.
Ebenen - Duplizieren.
Bild - Vertikal Spiegeln.
Wechsel auf die oberste Ebene zurück.
Aktiviere deinen Zauberstab - Toleranz und Randschärfe
0.
Klick einmal in die Mitte des Frames.
Auswahl - ändern - vergrößern - 4 px.
Wechsel auf die Ebene mit dem Lolli zurück.
Ebenen - neue Rasterebene
Füll die Auswahl mit schwarz.
Wechsel auf Tube.
Auswahl - umkehren.
Drück einmal die Entf-Taste deiner Tastatur.
Wechsel eine Ebene höher.
Drück erneut die Entf-Taste.
Wechsel eine Ebene höher.
Drück erneut die Entf-Taste.
Auswahl - aufheben.
Wenn du magst, kannst du an dieser Stelle eine
Sparklesebene einfügen.
Ich habe hier meine eigene und nicht die aus dem Kit
benutzt.
Wechsel auf den Frame zurück.
Aktiviere deinen Zauberstab - gleiche Einstellungen.
Klick einmal außerhalb des Frames in dein Bild.
Auswahl - umkehren.
Auswahl - ändern - verkleinern - 2 px.
Ebenen - neue Rasterebene.
Effekt - 3D-Effekt - Schlagschatten.
2 - 2 - 50 - 10 - schwarz.
Wiederhole den Schlagschatten.
Auswahl - Aufheben.
Rechtsklick in die Ebene - Anordnen - nach unten
verschieben.
Wechsel auf den Frame zurück.
Öffne meinen Diamond.
Öffne die Sichtbarkeit der Ebenen.
Kopiere den Diamanten als neue Ebene in dein Bild.
Effekt - Filter - Muras Meister - Copies.
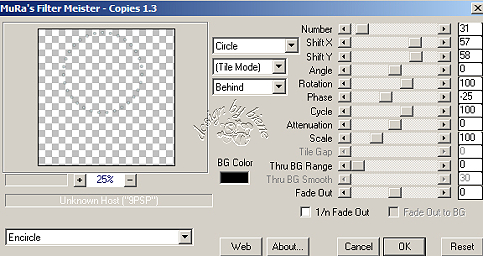
Anpassen - Schärfe - Scharfzeichnen.
Effekt - 3D-Effekt - Schlagschatten
1 - 1 - 50 - 5 - schwarz.
Anpassen - Schärfe - Scharfzeichnen.
Öffne aus dem Kit emoee23.png.
Kopiere die Schleife als neue Ebene in dein Bild.
Bild - Größe ändern - 75% - Größe aller Ebenen anpassen
- ausgeklickt.
Anpassen - Farbton/Sättigung - Kolorieren.
Farbton 234 - Sättigung 181.
Effekt - 3D-Effekt - Schlagschatten.
2 - 2 - 50 - 10 - schwarz.
Schieb die Ebene nach links an den Frame.
Öffne emoee7.
Mit Shift+D duplizierst du diesen Frame und schließt das
Original.
Bild - Größe ändern - 75 % - Größe aller Ebenen anpassen
- ausgeklickt.
Klick mit dem Zauberstab - Toleranz und Randschärfe 0 -
einmal außerhalb des Frames ins Bild.
Auswahl - umkehren.
Auswahl - ändern - verkleinern - 1 px.
Ebenen - neue Rasterebene.
Füll die Auswahl mit weiß.
Auswahl - aufheben.
Rechtsklick - Anordnen - nach unten verschieben.
Wechsel auf die oberste Ebene zurück.
Klick nun mit dem Zauberstab in die Innenflächen des
Frames.
Auswahl - ändern - vergrößern - 2 px.
Wechsel eine Ebene tiefer.
Drück einmal die Entf-Taste deiner Tastatur.
Auswahl - aufheben.
Bearbeiten - Inhalte kopieren - Alle Ebenen kopieren.
Wechsel auf dein Bild zurück und füge es dort als neue
Ebene ein.
Bild - Frei drehen - 15 Grad - nach links - nichts
angeklickt.
Aktiviere deinen Zauberstab - gleiche Einstellungen.
Klicke in alle 4 Innenflächen dieses Frames.
Auswahl - ändern - vergrößern - 4 px.
Ebenen - neue Rasterebene.
Stell deine HG Farbe auf schwarz.
Ändere deine VG Farbe in folgenden Farbverlauf.
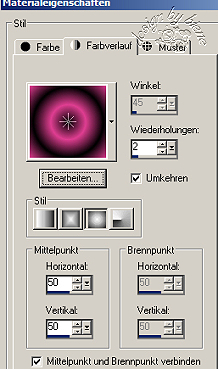
Füll die Auswahl mit dem Farbverlauf.
Auswahl - aufheben.
Rechtsklick in die Ebene - Anordnen - nach unten
verschieben.
Kopiere nun einen Ausschnitt einer Tube als neue Ebene
ins Bild.
Ich habe alle Ausschnitte die nun folgen verkleinert.
Schieb den Ausschnitt schön in dem linken 1. Frame
zurecht.
Deckfähigkeit - 51%.
Wechsel auf die oberste Ebene zurück.
Aktiviere deinen Zauberstab - gleiche Einstellungen.
Klicke links in den 1. Frame.
Auswahl - ändern - vergrößern 2 px.
Auswahl - umkehren.
Wechsel eine Ebene tiefer.
Drück einmal die Entf-Taste.
Auswahl - aufheben.
Füll auf die gleiche Art und weise auch die anderen 3
frames.
spiel hier ein wenig mit den Mischmoden und der
Deckfähigkeit.
2. Ausschnitt - Deckfähigkeit 40%.
Ebenen - Duplizieren - Mischmodus - Aufhellen -
Deckfähigkeit - 34%.
3. Ausschnitt - Deckfähigkeit 50%.
4. Ausschnitt - Mischmodus Helligkeit (Vorversion) -
Deckfähigkeit 57%.
Auf dem 1. Ausschnitt habe ich nun den Filter - Adjust -
Variations - rechts einmal auf lighter - angewendet.
Wenn du fertig bist, wechsel auf die oberste Ebene
zurück.
Aktviere deinen Zauberstab - gleiche Einstellungen.
Klick einmal außerhalb dieses Frames in dein Bild.
Auswahl - umkehren.
Auswahl - ändern - verkleinern - 2 px.
Ebenen - Neue Rasterebene.
Effekt - 3D-Effekt - Schlagschatten.
2 - 2 - 50 - 10 - schwarz.
Wiederhole den Schlagschatten.
Auswahl - aufheben.
Rechtsklick in die Ebene - Anordnen - nach unten
verschieben.
Wechsel auf die oberste Ebene zurück.
Öffne aus dem Kit emoee10.png.
Kopiere die Sterne als neue Ebene in dein Bild.
Bild - Vertikal Spiegeln.
Bild - Größe ändern - 35% - Größe aller Ebenen anpassen
- ausgeklickt.
Effekt - 3D-Effekt - Schlagschatten.
2 - 2 - 50 - 10 - schwarz.
Anpassen - Schärfe - Scharfzeichnen.
Schieb die Sterne nach links unten.
Öffne aus dem Kit emoee30.png.
Kopiere den Hänger als neue Ebene in dein Bild.
Bild - Größe ändern - 65% - Größe aller Ebenen anpassen
- ausgeklickt.
Aktiviere deinen Zauberstab - Toleranz 13 - Randschärfe
0.
Markiere alle grünen Kugeln bis sie vollständig markiert
sind.
Anpassen - Farbton/Sättigung - Kolorieren - gleiche
Einstellungen.
Effekt - 3D-Effekt - Schlagschatten.
2 - 2 - 50 - 10 - schwarz.
Schieb den Hänger nach rechts unten.
Orientiere dich hierfür am Vorschaubild.
Du kannst das später noch korrigieren.
Öffne aus dem Kit emoee11.png.
Kopiere den Skull als neue Ebene in dein Bild.
Bild - Größe ändern - 20% - Größe aller Ebenen anpassen
- ausgeklickt.
Wiederhole das mit 85%.
Anpassen - Helligkeit/Kontrast.
Helligkeit 35 - Kontrast 10.
Effekt - 3D-Effekt - Schlagschatten.
2 - 2 - 50 - 10 - schwarz.
Schieb den Skull nach links auf den Frame.
Ebenen - Duplizieren.
Bild - Vertikal Spiegeln.
Öffne aus dem Kit emoee8.png.
Kopiere die Kette als neue Ebene in dein Bild.
Bild - Größe ändern - 50% - Größe aller Ebenen anpassen
- ausgeklickt.
Radiere den größten Teil der Kette vorsichtig weg.
Effekt - 3D-Effekt - Schlagschatten.
2 - 2 - 50 - 10 - schwarz.
Anpassen - Schärfe - Scharfzeichnen.
Schieb die Kette nach oben rechts an den runden Frame.
Öffne aus dem Kit emoee9.png.
Kopiere den Button als neue Ebene in dein Bild.
Bild - Größe ändern - 42% - Größe aller Ebenen anpassen
- ausgeklickt.
Anpassen - Farbton/Sättigung/Helligkeit - Kolorieren
angeklickt - gleiche Einstellungen.
Effekt - 3D-Effekt - Schlagschatten.
2 - 2 - 50 - 10 - schwarz.
Anpassen - Schärfe - Scharfzeichnen.
Schieb den Button nach oben rechts zur Kette.
Öffne deine ausgesuchte Haupttube.
Kopiere sie als neue Ebene in dein Bild.
Verkleinere sie ggfs.
Ich habe meine auf 55% verkleinert.
Effekt - 3D-Effekt - Schlagschatten.
4 - 4 - 50 - 25 - schwarz.
Schieb sie an einen schönen Platz.
Öffne aus dem Kit emoee2.png.
Kopiere das Kuscheltier als neue Ebene in dein Bild.
Bild - Größe ändern - 30% - Größe aller Ebenen anpassen
- ausgeklickt.
Wiederhole das mit 80%.
Effekt - 3D-Effekt - Innenfase.
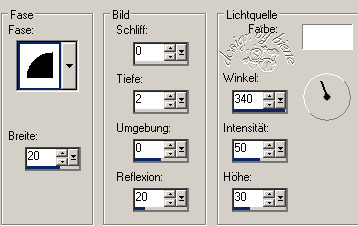
Effekt - 3D-Effekt - Schlagschatten.
2 - 2 - 50 - 10 - schwarz.
Schieb das Tier an einen schönen Platz.
Füge nun die nötigen ©Infos, deinen Namen oder
Wasserzeichen ein.
Schalte die weiße HG Ebene unsichtbar.
Klick in eine der sichtbaren Ebenen.
Zusammenfassen - Sichtbare zusammenfassen.
Als png. abspeichern - und fertig bist du!

Ich hoffe du hattest ebenso viel Spaß wie ich an diesem
Tut!
- 11. Juli 2011 -
- Home -
|