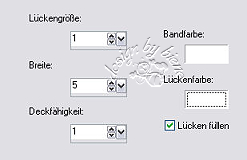|
Show Me

Dieses Tutorial wurde mit PSP 12 geschrieben.
Es lässt sich aber auch mit den Vorgängerversionen problemlos nacharbeiten.
© Sabine Ludwig - All Rights Reserved. Bitte lest meine
Terms of Use.
Vervielfältigen oder Nutzung für
Bastelforen als Aufgabe nur mit meiner Erlaubnis !
Kyra hat mir die Erlaubnis erteilt, ihre PSP - Tutorials
zu übersetzen.
Dank je wel Kyra voor je toestemming en dank je voor je
vertrouwen.
Das Original - PSP-Tutorial findest du auf ihrer
Homepage.

Du benötigst dieses
Material.
Such dir bitte selber eine passende Frauentube.
Für die von mir verwendeten benötigst du eine Lizenz!
In meinem Bild habe ich eine von ©Barbara Jensen benutzt.
Ihre schönen Tuben findest du
hier.
Wir verwenden das Scrapset Black Elegance und eine Maske
von
Weescotlass.
Das © der einzelnen Tuben ist in den Tuben enthalten und
wurde nicht verändert.
Filter:
keine
Die Maske speichere in den Masken-Ordner.
Öffne template_showme.pspsimage.
Öffne blackelegance.psp.
Aktiviere Group Raster 10.
Bearbeiten - Kopieren - und auf deinem Bild - Einfügen
als neue Ebene.
Bild - Größe ändern 110 % - Größe aller Ebenen anpassen
- ausgeklickt.
Deckfähigkeit - 50 %.
Schieb diese Ebene mit den Pfeiltasten deiner Tastatur
nach oben an den Rand.
Ebene - neue Rasterebene.
Füll diese mit schwarz.
Ebene Maske aus Datei laden - WSL_Mask79.jpg.
Gruppe zusammenfassen.
Ebene - neue Rasterebene.
Auswahl laden - Auswahl aus Alphakanal laden -
Auswahl#1.
Füll die Auswahl mit schwarz.
Effekt - Textureffekt - Flechten.
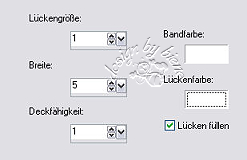
Auswahl aufheben.
Aktiviere in dem Scrapset Raster 9.
Lass das Scrapkit weiterhin geöffnet wir brauchen es
noch.
Bearbeiten - Kopieren - und auf deinem Bild - Einfügen
als neue Ebene.
Schiebe diese Ebene auf die linke Seite.
Orientiere dich hierbei am Vorschaubild.
Schalte nun über Ansicht dein Lineal ein damit du siehst
was du tust.
Das nun eingefügte Scrapelement schiebst du auf den
schwarzen Balken links .
Aktiviere dein Auswahlwerkzeug - Form Rechteck - und
ziehe folgende Auswahl auf.

Drück einmal die Entf-Taste deiner Tastatur.
Auswahl aufheben.
Schiebe diese Ebene nun nach oben.
Orientiere dich hierfür am Vorschaubild.
Ebene - Duplizieren.
Bild - Horizontal Spiegeln.
So sollte es nun aussehen

Wechsel wieder auf das Scrapkit.
Aktiviere die Ebene Promoted Selection.
Bearbeiten - Kopieren - und auf deinem Bild - Einfügen
als neue Ebene.
Bild - Frei drehen - 20 Grad - nach rechts.
Schiebe die Ebene etwas nach unten und etwas nach
rechts.
Wechsel auf Kopie von Raster 3.
Öffne deine ausgesuchte Frauentube.
Kopiere dir einen Teil aus deiner Tube und füge ihn als
neue Ebene ein.
Dreh diesen Teil ggfs. auch um 20 grad nach links.
Wechsel auf Raster 4.
Aktiviere deinen Zauberstab - Toleranz 20 - Randschärfe
0.
Klick mit dem Zauberstab in den rechten Rahmen.
Auswahl - ändern - vergrößern - 3 px.
Auswahl umkehren.
Wechsel auf Raster 5.
Drück einmal die Entf-Taste deiner Tastatur.
Auswahl aufheben.
Wenn du möchtest, kannst du auch den linken Rahmen auf
diese Weise füllen, musst du aber nicht.
Wechsel wieder auf das Scrapset.
Aktiviere Raster 3.
Bearbeiten - Kopieren - und auf deinem Bild - Einfügen
als neue Ebene.
Bild - Frei drehen - 20 Grad - nach rechts.
Schieb die Schleife auf den Bilderrahmen oben.
Bearbeiten - Einfügen als neue Ebene.
Bild - Frei drehen - 90 Grad - nach links.
Bild - Größe ändern 85 % - Größe aller ebenen anpassen -
ausgeklickt.
Schieb die Schleife auf den schwarzen Balken links.
Öffne die beigefügte Schrift mit einem Doppelklick.
Aktiviere dein Textwerkzeug - Schriftgröße 72 - und
schreibe deinen Text aufs Bild
Ebene in Rasterebene umwandeln.
Effekt 3D-Effekt - Schlagschatten.
1 - 1 - 50 - 5 - schwarz.
Öffne noch einmal deine ausgesuchte Frauentube.
Bearbeiten - Kopieren - und auf deinem Bild - Einfügen
als neue Ebene.
Schieb sie nach links.
Effekt - 3D-Effekt Schlagschatten.
5 - 5 - 50 - 30 - schwarz.
Gruppe Raster 1 wird nun ebenfalls noch einmal mit den
Pfeiltasten deiner Tastatur etwas nach oben geschoben.
Meine Positionen hierfür:
Pos.x: 64,00
Pos.y: 44,00
Wenn du magst, kannst du auch noch deinen Namen oder
dein Wasserzeichen aufbringen.
Bild - Rand hinzufügen - 1 px - schwarz.
Bild - Rand hinzufügen - 20 px - weiß.
Bild - Rand hinzufügen - 1 px - schwarz.
Als jpg. abspeichern und fertig bist du!

Ich hoffe du hattest ebenso viel Spaß wie ich an diesem
Tut!
- 21. Juli 2008 -
 |