|
Sempre

Dieses Tutorial wurde mit PSP 12 geschrieben.
Es lässt sich aber auch mit den Vorgängerversionen problemlos nacharbeiten.
© Biene - All Rights Reserved. Bitte lest meine
Terms of Use.
Vervielfältigen oder Nutzung für
Bastelforen als Aufgabe nur mit meiner Erlaubnis !
Du benötigst dieses
Material.
Such dir bitte selber eine geeignete Haupt-Tube.
Meine Tube ist ©Junkby Jen.
Du darfst die wunderschöne Artwork von Jennifer nicht
ohne Genehmigung verwenden.
*I say a big thanks for your wonderful permission my
dear!!!*
Wir verwenden außerdem das Scrapkit Sempre von Fantasy
Moments.
Diese Kit kannst du dir
hier downloaden.
Du findest es unter dem 4. April 2010.
Ein riesengroßes Dankeschön geht an die fleißigen Tuber
und Scrapper
der Tubengruppen denen ich angehöre.
Das Wasserzeichen der einzelnen Tuben ist in den Tuben enthalten.
Aus Respekt verändere weder die
Filenames, die Tube selber, noch entferne das Wasserzeichen!
Das © bleibt beim jeweiligen Original Artist.
Filter:
VM Extravaganza - Transmission
Die Maske 20-20.bmp speichere dir bitte in deinen
Masken-Ordner.
Öffne eine neue Leinwand 600 x 600 px weiß.
Ebenen - neue Rasterebene.
Füll die Ebene mit einer dunklen Farbe aus deiner Tube
oder dem Kit.
Ich habe #35471a benutzt.
Ebenen - Maske aus Datei laden - 20-20.bmp.

Zusammenfassen - Gruppe zusammenfassen.
Bild - Größe ändern - 90 % - Größe aller Ebenen anpassen
- ausgeklickt.
Effekt - Filter - VM Extravaganza - Transmission -
Standard.
Deckfähigkeit - 70 %.
Öffne aus dem Kit Element3.png.
Kopiere die Blume als neue Ebene in dein Bild-
Anpassen - Bildschärfe verringern - Gaußscher
Weichzeichner - Radius 10.
Effekt - Textureffekt - Antikes Mosaik.

Bild - Größe ändern - 110 % - Größe aller Ebenen
anpassen - ausgeklickt.
Mischmodus - Auflösen.
Deckfähigkeit - 44%.
Öffne aus dem Kit Element49.png.
Kopiere dieses als neue Ebene in dein Bild.
Bild - Größe ändern - 60 % - Größe aller Ebenen anpassen
- ausgeklickt.
Bild - Horizontal Spiegeln.
Schieb das Element oben links in die Ecke.
Öffne aus dem Kit Element44.png.
Kopiere den Frame als neue Ebene in dein Bild.
Bild - Größe ändern - 65 % - Größe aller Ebenen anpassen
- ausgeklickt.
Wechsel eine Ebene tiefer.
Richte nun den Zweig richtig aus.
Orientiere dich hierfür am Vorschaubild.
Effekt 3D-Effekt - Schlagschatten.
2 - 2 - 40 - 10 - schwarz.
Ebenen - Duplizieren.
Bild - Vertikal Spiegeln.
Schieb diese Ebene mit den Pfeiltasten deiner Tastatur
14 Schritte nach links.
Zusammenfassen - nach unten zusammenfassen.
Ebenen - Duplizieren.
Bild - Horizontal Spiegeln.
Richte auch diese Ebene ein wenig aus.
Wechsel auf die oberste Ebene zurück.
Öffne aus dem Kit Element3.png.
Kopiere die Blume als neue Ebene in dein Bild.
Anpassen - Bildschärfe verringern.
Gaußscher Weichzeichner - Radius - 30.
Effekt - Textureffekt - Antikes Mosaik - gleiche
Einstellungen.
Rechtsklick - Anordnen - nach unten verschieben.
Wechsel auf die oberste Ebene zurück.
Aktiviere deinen Zauberstab - Toleranz und Randschärfe
0.
Klick einmal in die Mitte des Frames.
Auswahl - ändern - vergrößern - 3 px.
Ebenen - neue Rasterebene.
Rechtsklick - Anordnen - nach unten verschieben.
Wiederhole das noch einmal.
Füll die Auswahl mit einer hellen Farbe aus Kit oder
Tube.
Ich habe #daca9f benutzt.
Wechsel eine Ebene höher.
Auswahl - umkehren.
Drück einmal die Entf-Taste deiner Tastatur.
Auswahl aufheben.
Mischmodus - Helligkeit (Vorversion).
Wechsel eine Ebene tiefer.
Effekt - Textureffekt - Textur - Altes Papier.
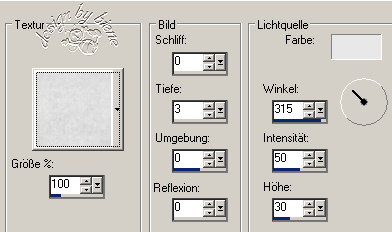
Wechsel auf die oberste Ebene zurück.
Öffne deine ausgesuchte Tube.
Kopiere nun einen Ausschnitt deiner Tube als neue Ebene
in dein Bild.
Schieb ihn schön in dem Frame zurecht.
Orientiere dich hierfür am Vorschaubild.
Wenn du sie gut platziert hast, dupliziere die Ebene.
Rechtsklick - Anordnen - nach unten verschieben.
Wiederhole das noch einmal.
Ebenen - Duplizieren.
Wechsel eine Ebene tiefer.
Anpassen - Bildschärfe verringern - Gaußscher
Weichzeichner - Radius 10.
Wechsel auf die oberste Ebene zurück.
Aktiviere dein Löschwerkzeug.
Radiere alles was unten über den Frame herausragt
vorsichtig weg.
Wechsel auf den Frame zurück.
Aktiviere deinen Zauberstab - Toleranz und Randschärfe
0.
Klick einmal. Außerhalb des Frames in deine Leinwand.
Auswahl - ändern - verkleinern 1 px - Auswahl -
umkehren.
Ebenen - neue Rasterebene.
Effekt 3D-Effekt - Schlagschatten.
2 - 2 - 50 - 10 - schwarz.
Auswahl - aufheben.
Rechtsklick - anordnen - nach unten verschieben.
Wechsel noch einmal auf den Frame.
Effekt 3D-Effekt - Schlagschatten.
0 - 2 - 20 - 5 - schwarz.
Wechsel auf die oberste Ebene zurück.
Öffne aus dem Kit Element29.png.
Kopiere die Blume als neue Ebene in dein Bild.
Bild - Vertikal Spiegeln.
Bild - Größe ändern - 60 % - Größe aller Ebenen anpassen
- ausgeklickt.
Wiederhole das noch einmal mit 85%.
Anpassen - Schärfe - Scharfzeichnen.
Schieb die Blume nach rechts auf den Frame.
Effekt 3D-Effekt - Schlagschatten.
2 - 2 - 40 - 5 - schwarz.
Öffne aus dem Kit Element15.png.
Kopiere die Blume als neue Ebene in dein Bild.
Bild - Größe ändern - 50 % - Größe aller Ebenen anpassen
- ausgeklickt.
Wiederhole das noch einmal mit 85%.
Anpassen - Schärfe - Scharfzeichnen.
Schieb die Blume nach links auf den Rahmen.
Effekt 3D-Effekt - Schlagschatten.
2 - 2 - 40 - 10 - schwarz.
Öffne aus dem Kit Element37.png.
Kopiere die Schleife als neue Ebene in dein Bild.
Bild - Vertikal Spiegeln.
Bild - Größe ändern - 40 % - Größe aller Ebenen anpassen
- ausgeklickt.
Schieb die Schleife auf die Blume links.
Aktiviere dein Freihandauswahlwerzeug - Punkt-zu-Punkt.
verkürze die Schleife etwas.
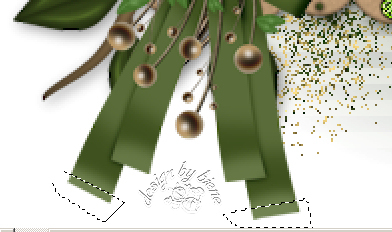
Auswahl - Aufheben.
Effekt 3D-Effekt - Schlagschatten.
2 - 2 - 40 - 10 - schwarz.
Wenn du möchtest, darfst du meine beiden Diamanten
benutzen um dein Bild weiter auszuschmücken.
Füge nun die nötigen ©Infos, deine Namen oder
Wasserzeichen ein.
Zusammenfassen - Alle zusammenfassen - als
jpg.abspeichern - und fertig bist du!
Tested by Chrissy.
*Dankeschön fürs Testen meine Liebe!*
Ich hoffe du hattest ebenso viel Spaß wie ich an diesem
Tut!
- 8. Mai 2010 -
- Home -
|