|
Perfect Moment

Dieses Tutorial wurde mit PSP 12 geschrieben.
Es lässt sich aber auch mit den Vorgängerversionen problemlos nacharbeiten.
© Biene - All Rights Reserved. Bitte lest meine
Terms of Use.
Vervielfältigen oder Nutzung für
Bastelforen als Aufgabe nur mit meiner Erlaubnis !
Du benötigst dieses
Material.
Such dir bitte selber eine geeignete Haupttube.
Meine ist ©Lady Mishka und nicht im Material enthalten.
Ihre schönen Tuben nebst Lizenz kannst du bei
PFD erwerben.
Wir arbeiten mit dem DD_Template_Perfect Moment von Dee.
Dieses kannst du dir
hier downloaden.
Unsere Scrapteile sind aus dem PTU Scrapkit LaVieEnRose Scrapkit
(Taggersize).
Dieses kannst du dir
hier
erwerben - links auf Taggersize.
Unsere Maske ist von Moonbeansandspiderwebs.
Ich habe Maske 34 benutzt.
Diese kannst du
hier downloaden.
Unter dem 23.03.2012.
Ein riesengroßes Dankeschön geht an die fleißigen
Bastler & Tuber
der Tubengruppen denen ich angehöre.
Das Wasserzeichen der einzelnen Tuben ist in den Tuben enthalten.
Das © bleibt beim jeweiligen Original Artist.
Filter:
Adjust - Variations
Öffne die Maske und minimiere die Ansicht.
Such dir aus deiner Tube oder dem Template eine schöne
VG Farbe.
Ich habe #d1417d verwendet.
Notiere dir die Werte für F: und S:
Diese benötigen wir später zum Einfärben einiger Ebenen.
Bei mir waren das F:237 und S:156
Öffne das Template.
Mit Shift+D duplizierst du es und schließt das Original.
Die Ebenen info, bottom green rectangle, dotted square und
bottom stars kannst du jetzt löschen.
Bild - Größe ändern 90% - Größe aller Ebenen anpassen -
angeklickt.
Wechsel auf bg.
Drück einmal die Entf-Taste deiner Tastatur.
Bild - Leinwandgröße 700 x700 px.
Füll die Ebene mit weiß.
Ebenen - neue Rasterebene.
Füll die Ebene mit deiner VG Farbe.
Ebenen - neue Maskenebene - Aus Bild.
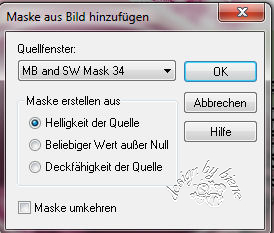
Zusammenfassen - Gruppe zusammenfassen.
Bild - Vertikal Spiegeln.
Wenn du magst kannst du hier nun einen Glitter einfügen.
Mach das nach deinem eigenen Geschmack.
Bottom green strip, top green strip, top green rectangle
Anpassen Farbton/Sättigung - Kolorieren.
Gebe hier nun die oben notierten Werte für Farbton und
Sättigung ein.
Farbton: 237 und Sättigung 156.
Tip von mir, wenn du eine der Ebenen eingefärbt hast,
welchsel auf die nächste.
Drücke bei gehaltener STRG-Taste den Buchstaben Y.
Das kannst du dann bei der dritten Ebene genauso machen.
Wechsel auf top green strip.
Effekte - Textureffekte - Flechten.
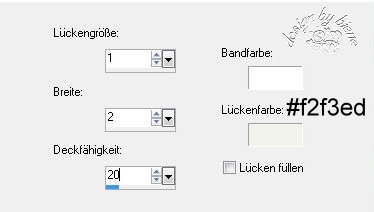
Wiederhole das auf bottom green strip.
Wechsel auf top green rectangle.
Effekte - Textureffekte - Jalousie.
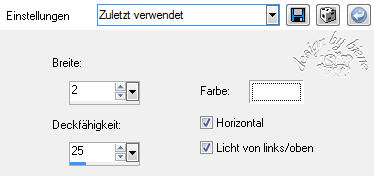
Diese o.g. drei Ebenen erhalten folgenden
Schlagschatten.
Effekte - 3D-Effekte - Schlagschatten.
2 - 2 - 50 - 8 - schwarz.
Auch hier kannst du mit der STRG+Y Kombination arbeiten.
Wechsel auf light green rectangle.
Öffne aus dem Kit paper7.
Aktiviere dein Auswahlwerkzeug - Rechteck.
Ziehe folgende Auswahl auf.
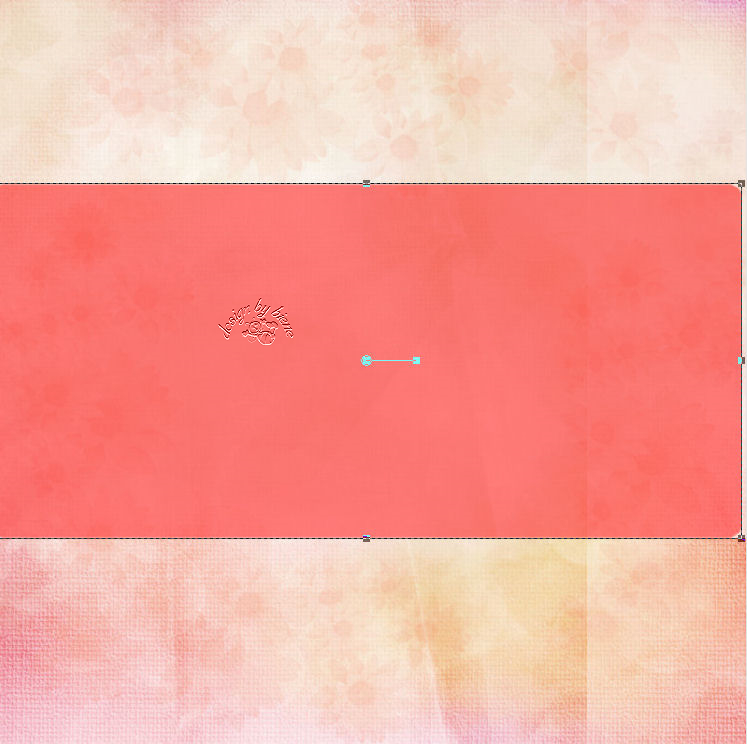
Kopiere diesen Teil als neue Ebene in dein Bild.
Bild - Vertikal Spiegeln.
Schieb dir den Ausschnitt schön zurecht.
Wenn du nun kurzfristig diese Ebene auf 50% setzt siehst
du besser wohin du sie verschieben musst.
Wenn sie nun passend zurechtgeschoben ist, setz die
Deckfähigkeit wieder auf 100%.
Wechsel auf light green rectangle zurück.
Auswahl - Alles - Auswahl - Frei - Auswahl - umkehren.
Wechsel eine Ebene höher.
Drück einmal die Entf-Taste deiner Tastatur.
Auswahl - aufheben.
Anpassen - Farbton/Sättigung - Kolorieren - gleiche
Einstellungen.
Mischmodus - Helligkeit(Vorversion).
Wechsel eine Ebene tiefer.
Effekte - 3D-Effekte - Schlagschatten.
2 - 2 - 50 - 8 - schwarz.
Den folgenden Schritt machst du bitte immer nachdem wir
ein paper eingefügt haben.
Wechsel auf bg.
Auswahl - Alles auswählen.
Bild - auf Auswahl beschneiden.
Dieses ist reine Vorsichtsmassnahme falls das Paper aus
dem Bild herausragt hätten wir unschöne Schatten!
Wechsel auf pink oval.
Anpassen - Helligkeit/Kontrast.
Helligkeit 255 - Kontrast 0.
Öffne aus dem Scrapkit paper6.
Mit Shift+D duplizierst du die Tube und schließt das
original.
Verkleinere das Paper auf 75%.
Kopiere den obern teil dieser Eben als neue Eben in dein
Bild.
Schieb sie schön auf dem Oval zurecht.
Wechsel auf pink oval zurück.
Auswahl - Alles - Auswahl - Frei - Auswahl - umkehren.
Wechsel eine Ebene höher.
Drück einmal die Entf-Taste deiner Tastatur.
Auswahl - aufheben.
Zusammenfassen nach unten zusammenfassen.
Wechsel eine Ebene tiefer auf white oval.
Effekte - 3D-Effekte - Schlagschatten.
2 - 2 - 50 - 8 - schwarz.
Öffne aus dem kit Element34.png.
Kopiere die Schleife als neue Ebene in dein Bild-
Bild - Vertikal Spiegeln.
Schieb sie links schön zurecht.
Effekte - 3D-Effekte - Schlagschatten.
2 - 2 - 37 - 5 - schwarz.
Wechsel auf light green square.
Öffne aus dem Kit paper6.
Kopiere aus dem oberen Teil einen schönen Ausschnitt als
neue Ebene in dein Bild.
Schieb sie schön auf dem square zurecht.
Denk an meinen Tip mit der Auswahl alles - Bild auf
Auswahl beschneiden!!
Wechsel auf light green square zurück.
Auswahl - Alles - Auswahl - Frei - Auswahl - umkehren.
Wechsel eine Ebene höher.
Drück einmal die Entf-Taste deiner Tastatur.
Auswahl - aufheben.
Anpassen Farbton/Sättigung - Kolorieren - gleiche
Einstellungen.
Anpassen Helligkeit/Kontrast.
Helligkeit 10 und Kontrast 0.
Zusammenfassen nach unten zusammenfassen.
Effekte - 3D-Effekte - Schlagschatten.
2 - 2 - 50 - 8 - schwarz.
Wechsel auf top stars.
Effekte - 3D-Effekte - Schlagschatten.
2 - 2 - 40 - 3 - schwarz.
Ebenen - Duplizieren.
Schieb die Ebene mit den Pfeiltasten deiner Tastatur an
den unteren Rand des rectangles.
Wechsel auf wordart black.
Zusammenfassen nach unten zusammenfassen.
Wiederhole das noch einmal.
Effekte - 3D-Effekte - Schlagschatten.
2 - 2 - 55 - 5 - schwarz.
Wechsel auf plum oval.
Anpassen - Helligkeit/Kontrast.
Helligkeit 255 - Kontrast 0.
Kopiere einen Ausschnitt deiner Tube als neue Ebene in
dein Bild.
Schiebe den Ausschnitt schön zurecht.
Wechsel auf plum oval zurück.
Auswahl - Alles - Auswahl frei - Auswahl umkehren.
Wechsel eine Ebene höher.
Drück einmal die Entf-Taste deiner Tastatur.
Deckfähigkeit 57 %.
Auswahl - aufheben.
Wechsel auf plum oval zurück.
Effekte - 3D-Effekte - Schlagschatten.
2 - 2 - 50 - 8 - schwarz.
Wiederhole das ganze auf plum circle.
Wechsel auf white rings.
Anpassen - Schärfe - Scharfzeichnen.
Öffne deine ausgesuchte Tube.
Kopiere sie als neue Ebene in dein Bild.
Verkleinere sie ggfs.
Schieb sie schön zurecht.
Effekte - Filter - Adjust - Variations.
Oben auf Original - rechts auf lighter.
Effekte - 3D-Effekte - Schlagschatten.
2 - 4 - 50 - 20 - schwarz.
Öffne aus dem Kit element17.
Kopiere die Schleife als neue Ebene in dein Bild.
Anpassen - Farbton/Sättigung - Kolorieren - gleiche
Einstellungen.
Verkleinere sie auf 55%.
Effekte - 3D-Effekte - Schlagschatten.
2 - 2 - 50 - 8 - schwarz.
Schieb sie nach oben links.
Wenn du magst, kannst du meinen Button zum "befestigen"
der beiden pinken strips benutzen und noch ein Wording
einfügen.
Füge nun die nötigen ©Infos deinen Namen oder
Wasserzeichen ein.
Schalte die weiße HG Ebene unsichtbar.
Klick in eine der sichtbaren Ebenen - Zusammenfassen -
Sichtbare zusammenfassen.
Als png. abspeichern und fertig bist du!

Ich hoffe du hattest ebenso viel Spaß wie ich an diesem
Tut!
- 24. August 2013 -
- Home -
|