|
Partyskulls

Dieses Tutorial wurde mit PSP 12 geschrieben.
Es lässt sich aber auch mit den Vorgängerversionen problemlos nacharbeiten.
© Biene - All Rights Reserved. Bitte lest meine
Terms of Use.
Vervielfältigen oder Nutzung für
Bastelforen als Aufgabe nur mit meiner Erlaubnis !
Du benötigst dieses
Material.
Wir arbeiten mit meinem eigenen Template.
Beachte hierzu bitte meine TOU's aus dem Zip.
Unsere Scrapteile sind aus dem Kit Party Skullz von
Sweet as Honey.
Dieses kannst du dir
hier downloaden.
Unter dem 13.5.2013
Ein riesengroßes Dankeschön geht an die fleißigen
Bastler & Tuber
der Tubengruppen denen ich angehöre.
Das Wasserzeichen der einzelnen Tuben ist in den Tuben enthalten.
Das © bleibt beim jeweiligen Original Artist.
Filter:
Eyecandy- Chrom
AlienSkin - Eyecandy5 - Impact - Glass
Öffne meine Maske fantasymask7d_biene.
Minimiere die Ansicht.
Öffne das Template.
Mit Shift+D duplizierst du es und schließt das Original.
Such dir aus dem Scrapkit eine schöne hellere Farbe als
VG Farbe.
Ich habe #c2fe25 benutzt.
Notiere dir die Werte für F: und S: diese benötigen wir
gleich zum einfärben fast aller Ebenen.
Bei mir waren das F: 53 und S:254.
Wechsel auf background.
Ebenen - neue Rasterebene.
Füll die Ebene mit deiner Vordergrundfarbe.
Ebenen neue Maskenebene - Aus Bild.

Zusammenfassen - Gruppe zusammenfassen.
Ebenen - Duplizieren.
Bild - Vertikal Spiegeln.
Öffne aus dem Kit Splatter1.png.
Kopiere den Glitter als neue Ebene in dein Bild.
Verkleinere ihn auf 90%.
Schieb ihn nach unten rechts.
Bild - Horizontal Spiegeln.
Anpassen - Schärfe - Scharfzeichnen.
Ebenen - Duplizieren.
Bild - Vertikal Spiegeln.
Bild - Horizontal Spiegeln.
Öffne aus dem Kit Paper 1.
Bearbeiten - Kopieren.
Wechsel auf dein Bild zurück.
Wechsel auf green square left.
Bearbeiten - Einfügen als neue Ebene.
Wechsel auf green square left zurück.
Auswahl - Alles auswählen.
Bild - Auf Auswahl beschneiden.
Wechsel auf green square left zurück.
Auswahl - Alles - Auswahl - Frei - Auswahl - umkehren.
Wechsel eine Ebene höher.
Drück einmal die Entf-Taste deiner Tastatur.
Effekte - 3D-Effekte - Schlagschatten.
2 - 2 - 50 - 8 - schwarz.
Raster green square left kannst du nun löschen.
Wiederhole das alles auf green square right.
Wechsel auf dotted lines.
Effekte - 3D-Effekte - Schlagschatten.
1 - 1 - 50 - 5 - schwarz.
Wechsel auf heart left.
Anpassen - Bildrauschen hinzufügen.
Ungleichmässig - 25 - Monochrom.
Anpassen - Schärfe - Scharfzeichnen.
Effekte - 3D-Effekte - Innenfase.

Wiederhole die Innenfase.
Effekte - Filter - AlienSkin - Eyecandy5 - Impact -
Glass.
Gehe auf Manage - Import.
Such dir dort meine Einstellungen glass5_biene und
importiere sie.
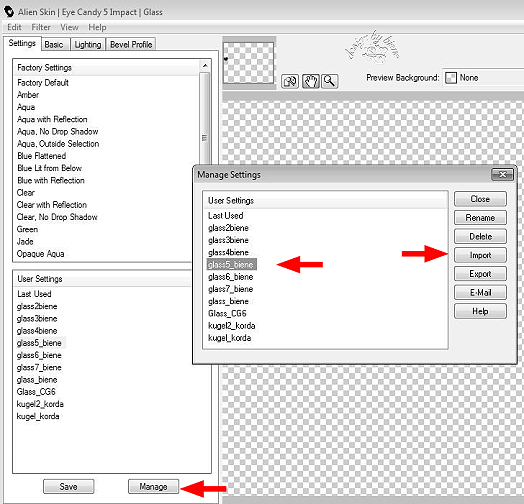
Wende den Filter nun genau so mit diesen Einstellungen
an.
Ebenen - Duplizieren.
Bild - Vertikal Spiegeln.
Schieb das Herz etwas nach unten.
Beide Herzebenen:
Effekte - 3D-Effekte - Schlagschatten.
2 - 2 - 50 - 8 - schwarz.
Wechsel auf green circle left.
Effekte - 3D-Effekte - Schlagschatten.
2 - 2 - 50 - 8 - schwarz.
Wechsel auf green circle right.
Auswahl - Alles - Auswahl Frei - Auswahl - Nicht Frei.
Ebenen - neue Rasterebene.
Öffne aus dem Kit Paper9.
Bearbeiten - Kopieren.
Wechsel auf dein Bild zurück.
Bearbeiten - In eine Auswahl einfügen.
Auswahl - aufheben.
Effekte - 3D-Effekte - Schlagschatten.
2 - 2 - 50 - 8 - schwarz.
green circle right kannst du nun löschen.
Öffne meinen glittertile_emolicious1_biene.jpg.
Wechsel auf black r rectangle left.
Ändere deine Materialien in das glittertile muster.

Mit dem kleinen Pfeil rechts scrollst du nach oben bis
du das Muster siehst.
Auswahl - Alles - Auswahl Frei - Auswahl - Nicht Frei.
Ebenen - Neue Rasterebene.
Auswahl - ändern - verkleinern 2 px.
Füll die Auswahl mit dem glittertile.
Auswahl aufheben.
Effekte - 3D-Effekte - Schlagschatten.
2 - 2 - 50 - 8 - schwarz.
black r rectangle left kannst du nun löschen.
Wiederhole das alles auf black r rectangle right.
Öffne aus dem Kit emobanner 1.png.
Kopiere die Fahnen als neue Ebene in dein Bild.
Verkleinere sie auf 80%.
Schieb sie etwas nach rechts und oben.
Effekte - 3D-Effekte - Schlagschatten.
2 - 2 - 50 - 8 - schwarz.
Wechsel auf small green circle.
Anpassen - Bildrauschen hinzufügen - gleiche
Einstellungen.
Effekte - 3D-Effekte - Schlagschatten.
2 - 2 - 50 - 8 - schwarz.
Wechsel auf green roundet rect.
Effekte - Textureffekte - Jalousie.

Effekte - 3D-Effekte - Schlagschatten.
2 - 2 - 50 - 8 - schwarz.
Wiederhole das auf green rounded rect2.
Wechsle auf die Ebene mit den Fähnchen zurück.
Aktiviere dein Auswahlwerkzeug - Rechteck.
Ziehe folgende Auswahl auf.

Bearbeiten Kopieren.
Wechsel auf green rounded rect2 zurück.
Ebenen - neue Rasterebene.
Bearbeiten - In eine Auswahl einfügen.
Auswahl aufheben.
Öffne mein Material.
Die Ebenen sind unsichtbar geschaltet.
Lass das Material nach dem Kopieren geöffnet.
Wwir benötigen es später noch mal.
Aktiviere die Ebene buttons biene.
Schalte sie sichtbar.
Kopiere diese als neue Ebene in dein Bild.
Schieb sie passend auf den roundet rectangles zurecht.
Effekte - 3D-Effekte - Schlagschatten.
2 - 2 - 45 - 8 - schwarz.
Wechsel auf small black circle.
Stell deine HG Farbe auf schwarz.
Deine VG Farbe änderst du in folgenden Farbverlauf.

Kopiere einen Ausschnitt deiner Tube als neue Ebene in
dein Bild.
Schieb den Ausschnitt schön auf dem schwarzen Kreis
zurecht.
Deckfähigkeit - 65%.
Benenne die Ebene Tube.
Wir arbeiten gleich damit weiter.
Öffne aus dem Kit Frame 1.png.
Kopiere den Frame als neue Ebene in dein Bild.
Verkleinere ihn auf 70%.
Schieb ihn schön auf dem circle zurecht.
Effekte - 3D-Effekte - Schlagschatten.
2 - 2 - 50 - 8 - schwarz.
Öffne aus dem Kit Frame 2.png.
Kopiere den Frame als neue Ebene in dein Bild.
Verkleinere ihn auf 60%.
Schieb ihn schön auf dem 1. Frame zurecht.
Effekte - 3D-Effekte - Schlagschatten.
2 - 2 - 50 - 8 - schwarz.
Wechsel noch mal auf mein Material.
Aktiviere die Ebene diamond circle biene.
Schalte sie sichtbar.
Kopiere sie als neue Ebene in dein Bild.
Schieb sie schön auf dem letzten Frame zurecht.
Wechsel auf die Ebene Tube zurück.
Schieb sie dir evt. noch einmal passend zurecht.
Wechsel nun auf small black circle zurück.
Auswahl - Alles - Auswahl - Frei - Auswahl - Nicht Frei.
Ebenen - neue Rasterebene.
Füll die Auswahl mit dem Farbverlauf.
Wechsel eine Ebene höher.
Auswahl - umkehren.
Drück einmal die Entf-Taste deiner Tastatur.
Auswahl - aufheben.
Die Ebene small black circle kannst du nun löschen.
Wechsel auf small green circle2.
Öffne aus dem Kit Emoyoyo 1.png.
Kopiere das Yoyo als neue Ebene in dein Bild.
Schieb es nach oben rechts.
Effekte - 3D-Effekte - Schlagschatten.
2 - 2 - 50 - 8 - schwarz.
Wenn du magst, kannst du einen Teil des Bandes
wegradieren.
Mach das nach deinem eigenen Geschmack.
Öffne aus dem Kit Bow 2.png.
Kopiere die Schleife als neue Ebene in dein Bild.
Verkleinere sie auf 50%.
Schieb sie an den Frame oben rechts.
Effekte - 3D-Effekte - Schlagschatten.
2 - 2 - 50 - 8 - schwarz.
Öffne aus dem Kit Emopills1.
Kopiere das Element als neue Ebene in dein Bild.
Schieb es nach links Filterunten.
Effekte - 3D-Effekte - Schlagschatten.
2 - 2 - 50 - 8 - schwarz.
Wenn du magst kannst du noch mein Wording aus dem
Material in dein Bild kopieren.
Platziere es wie im Vorschaubild.
Für mein wording habe ich die Schrift weltron - Gr. 42 -
Antialiasing - weich - benutzt.
Ich hab meinen Text dupliziert und anschliessend den Filter Eyecandy- Chrome mit folgenden Einstellungen
angewendet.

Mischmodus - Helligkeit(Vorversion).
Zusammenfassen - nach unten zusammenfassen.
Effekte - 3D-Effekte - Schlagschatten.
2 - 2 - 50 - 8 - schwarz.
Öffne deine ausgesuchte Tube.
Kopiere sie als neue Ebene in dein Bild.
Verkleinere sie ggfs.
Ich habe meine auf 60% verkleinert.
Schieb sie an einen schönen Platz.
Effekte - 3D-Effekte - Schlagschatten.
2 - 4 - 50 - 20 - schwarz.
Füge nun die nötigen ©Infos, deinen Namen oder
Wasserzeichen ein.
Schalte die weisse HG Ebene unsichtbar.
RechtsKlick in eine der sichtbaren Ebenen.
Zusammenfassen - Sichtbare zusammenfassen.
Als png. abspeichern - und fertig bist du!

Ich hoffe du hattest ebenso viel Spaß wie ich an diesem
Tut!
- 31. August 2013 -
- Home -
|