|
Onyx

Dieses Tutorial wurde mit PSP 12 geschrieben.
Es lässt sich aber auch mit den Vorgängerversionen problemlos nacharbeiten.
© Biene - All Rights Reserved. Bitte lest meine
Terms of Use.
Vervielfältigen oder Nutzung für
Bastelforen als Aufgabe nur mit meiner Erlaubnis !
Du benötigst dieses
Material.
Such dir bitte selber eine geeignete Haupttube.
Meine ist ©Anna Ignatieva und nicht im Material
enthalten.
Die schöne Artwork von Anna ist eine Onlinepermission.
Sofern du das ©einfügst und dich an Ihre TOU's hältst,
darfst du sie verwenden.
Wir arbeiten mit dem Scrapkit Onyx von
Dieses kannst du dir
hier downloaden.
Ein riesengroßes Dankeschön geht an die fleißigen
Bastler & Tuber
der Tubengruppen denen ich angehöre.
Das Wasserzeichen der einzelnen Tuben ist in den Tuben enthalten.
Das © bleibt beim jeweiligen Original Artist.
Filter:
Öffne eine neue Leinwand 700 x 700 px weiss.
Öffne aus dem Kit RD_DecoCurtain.png.
Kopiere es als neue Ebene in dein Bild.
Bild - Größe ändern - 80% - Größe aller Ebenen anpassen
- ausgeklickt.
Schieb das Element in die linke untere Ecke.
Orientiere dich hierfür am Vorschaubild.
Deckfähigkeit - 40 %.
Ebenen - Duplizieren.
Bild - Vertikal Spiegeln
Bild - Horizontal Spiegeln.
Öffne aus dem Kit RD_FloralDeco.png.
Kopiere die Blumen als neue Ebene in dein Bild.
Schieb sie nach oben rechts.
Effekte - 3D-Effekte - Schlagschatten.
2 - 2 - 50 - 8 - schwarz.
Ebenen - Duplizieren.
Bild - Vertikal Spiegeln
Bild - Horizontal Spiegeln.
Öffne aus dem Kit RD_Frame05.png.
Kopiere den Frame als neue Ebene in dein Bild.
Öffne aus dem Kit RD_Bow.png.
Kopiere die Schleife als neue Ebene in dein Bild.
Verkleinere sie auf 40%.
Wiederhole das mit 80%.
Bild - Frei drehen - 15 Grad - nach rechts - nichts
angeklickt.
Schieb die Schleife oben rechts an den Frame.
Effekte - 3D-Effekte - Schlagschatten.
2 - 2 - 50 - 8 - schwarz.
Anpassen - Schärfe - Scharfzeichnen.
Öffne deine ausgesuchte Tube.
Kopiere sie als neue Ebene in dein Bild.
Schieb sie schön zurecht.
Alles was unterhalb des frames herausschaut radierst du
weg.
Benenne die Ebene Tube.
Ebenen - Duplizieren.
Wechsel eine Ebene tiefer.
Rechtsklick in die Ebene - Anordnen nach unten
verschieben.
Wiederhole das noch einmal.
Effekte - 3D-Effekte - Schlagschatten.
2 - 4 - 50 - 18 - schwarz.
Wechsel auf die oberste Ebene zurück.
Radiere unterhalb vorsichtig den Frame wieder frei.
Wechsel auf die Ebene tube zurück.
Ändere deine VG Farbe in schwarz und HG Farbe in weiss.
Ändere nun in folgenden Farbverlauf.

Aktiviere dein Auswahlwerkzeug - Kreis.
Ziehe folgende Auswahl auf.
Bedenke dass du über Auswahl - Bearbeiten deine Auswahl
haargenau platzieren und anpassen kannst.

Ebenen - neue Rasterebene.
Füll die Auswahl mit dem Farbverlauf.
Auswahl - aufheben.
Rechtsklick in die Ebene - Anordnen - nach unten
verschieben.
Wechsel auf den Frame zurück.
Effekte - 3D-Effekte - Schlagschatten.
2 - 2 - 55 - 8 - schwarz.
Öffne mein Material.
die Ebenen sind unsichtbar gestellt.
Öffne zunächst einmal die Sichtbarkeit aller Ebenen.
Schließe das Matieral nach dem KOpieren nicht.
Wir benötigen es noch einige Male.
Aktiviere die Ebene buttons biene.
Kopiere sie als neue Ebene in dein Bild.
Schieb sie nach links an den Frame.
Wechsel auf mein Material zurück.
Aktiviere die Ebene diamond.
Kopiere den Diamanten als neue Ebene in dein Bild.
Schieb ihn unten links auf die Blume.
Dupliziere und platziere den Diamanten wie es dir am
besten gefällt.
Wechsel auf die oberste Ebene zurück.
Öffne aus dem Kit RD_Butterfly02.png.
Kopiere den Schmetterling als neue Ebene in dein Bild
Schieb ihn nach links.
Aktiviere deinen Zauberstab - Toleranz und Randschärfe
0.
Klick einmal ausserhalb des Schmetterlings in dein Bild.
Auswahl - umkehren.
Auswahl - ändern - verkleinern 1 px.
Ebenen - neue Rasterebene.
Effekte - 3D-Effekte - Schlagschatten.
2 - 2 - 40 - 8 - schwarz.
Auswahl - aufheben.
Rechtsklick in die Ebene - Anordnen - nach unten
verschieben.
Wechsel auf die oberste Ebene zurück.
Öffne aus dem Kit RD_Flower03.png.
Kopiere die Blume als neue Ebene in dein Bild.
Verkleinere sie auf 55%.
Schieb sie links unten an den Frame.
Effekte - 3D-Effekte - Schlagschatten.
2 - 2 - 50 - 8 - schwarz.
Öffne aus dem Kit RD_WireFlowerString.png.
Kopiere den String als neue Ebene in dein Bild.
Effekte - 3D-Effekte - Schlagschatten.
2 - 2 - 50 - 8 - schwarz.
Schieb ihn nach unten an den Frame.
Öffne aus dem Kit RD_Key01.png.
Mit Shift+D duplizierst du ihn und schliesst das
Original.
Aktiviere dein Freihandwerkzeug - Punkt-zu-Punkt.
Ziehe folgende Auswahl auf.
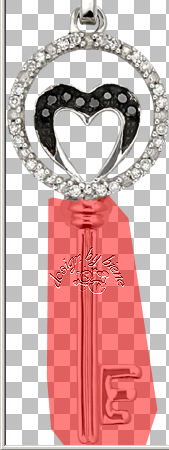
Drück einmal die Entf-Taster deiner Tastatur.
Kopiere den Rest vom Schlüsselanhänger als neue Ebene in
dein Bild.
Verkleinere ihn auf 65 %.
Bild - Frei drehen - 15 Grad - nach links - nichts
angeklickt.
Effekte - 3D-Effekte - Schlagschatten.
2 - 2 - 50 - 8 - schwarz.
Schieb ihn nach unten rechts.
Anpassen - Schärfe - Scharfzeichnen.
Öffne aus dem Kit RD_Flower02.png.
Kopiere die Blume als neue Ebene in dein Bild.
Verkleinere sie auf 30%.
Schieb sie links unten zur anderen Blume.
Effekte - 3D-Effekte - Schlagschatten.
2 - 2 - 50 - 8 - schwarz.
Füge nun die nötigen ©Infos, deinen Namen oder
Wasserzeichen ein.
Wenn du magst kannst du auch noch ein Wording auf deinem
Bild anbringen.
Hierfür habe ich die Schrift Mutlu - Gr. 72 benutzt.
Mach das nach deinem eigenen Geschmack.
PS: Falls du dich über die roten Lippen meiner Tube
wunderst, das habe ich mit dem Pinsel zur Anwendung von
Zieleigenschaften gemach - Farbe #710100.
Zusammenfassen - Alle zusammenfassen - als jpg.
abspeichern - und fertig bist du!

Ich hoffe du hattest ebenso viel Spaß wie ich an diesem
Tut!
- 15. März 2013 -
- Home -
|