|
Old Memories

Dieses Tutorial wurde mit PSP 12 geschrieben.
Es lässt sich aber auch mit den Vorgängerversionen problemlos nacharbeiten.
© Biene - All Rights Reserved. Bitte lest meine
Terms of Use.
Vervielfältigen oder Nutzung für
Bastelforen als Aufgabe nur mit meiner Erlaubnis !
Du benötigst dieses
Material.
Such dir bitte selber eine geeignete Haupttube.
Meine ist ©Sonia und nicht im
Material enthalten.
Ihre schönen Tuben nebst Lizenz kannst du
hier
erwerben.
Der Shop wurde zum 01. August 2014 geschlossen, daher
leider nicht mehr.
Du wirst sicher etwas anderes passendes finden.
Wir arbeiten mit dem Scrapkit Scrapkit Old Memories von
GOF / Sonia.
Dieses kannst du
hier
leider nicht mehr erwerben.
Ich habe die ausdrückliche
schriftliche Genehmigung von Sonia/Graphics Of Fantasy
Designs,
dass ich die von mir in diesem Tutorial verwendeten
Teile mit in mein Material legen darf!
***Vielen Dank Sonia & Christian !***
Ein riesengroßes Dankeschön geht an die fleißigen
Bastler & Tuber
der Tubengruppen denen ich angehöre.
Das Wasserzeichen der einzelnen Tuben ist in den Tuben enthalten.
Das © bleibt beim jeweiligen Original Artist.
Filter:
Öffne meine Maske fantasymask2013c.biene.jpg und
minimiere die Ansicht.
Öffne eine neue Leinwand 700 x 700 px weiß.
Öffne aus dem Kit - Part Paper - (8).jpg.
Kopiere das Paper als neue Ebene in dein Bild.
Ebenen - neue Maskenebene - Aus Bild.
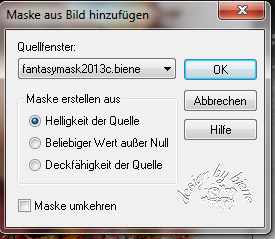
Stell deine VG Farbe auf #b20000.
Direkt unter dem Pinselwerkzeug findest du im Menü den
Pinsel zur Anwendung von Zieleigenschaften.
Stell die Größe auf 120 und die Deckfähigkeit auf 31.
Streiche auf der rechten Seite vorsichtig über den
dunklen Bereich.
Öffne aus dem Kit - Part Elements - (108).png.
Kopiere die Zahnräder als neue Ebene in dein Bild.
Effekte - 3D-Effekte - Schlagschatten.
2 - 2 - 40 - 10 - schwarz.
Öffne aus dem Kit (54).png.
Kopiere das Gitter mit den Zahnrädern als neue Ebene in
dein Bild.
Schieb es nach links.
Aktiviere dein Auswahlwerkzeug - Rechteck.
Ziehe folgende Auswahl auf.

Kopiere diesen Teil als neue Ebene in dein Bild.
Bild - Horizontal Spiegeln.
Schiebe diesen Teil etwas nach oben und rechts.
Dort wo du beim fertigen Bild den Schmetterling siehst.
Wenn du mit einer kleineren Tube arbeitest musst du den
Ausschnitt evt. duplizieren.
Öffne aus dem Kit (67).png.
Kopiere die Blumen als neue Ebene in dein Bild.
Bild - Größe ändern - 60% - Größe aller Ebenen anpassen
- ausgeklickt.
Effekte - 3D-Effekte - Schlagschatten.
2 - 2 - 40 - 10 - schwarz.
Schieb die Blumen auf die anderen Blumen vom
Zahnrad-Element.
Öffne mein Material.
Die Ebenen sind unsichtbar gestellt.
Öffne zunächst einmal die Sichtbarkeit aller Ebenen.
Schließe das Material nach dem Kopieren nicht.
Wir benötigen es später noch einmal.
Aktiviere die Ebene button biene.
Kopiere sie als neue Ebene in dein Bild.
Dupliziere und platziere sie wie es dir am besten
gefällt.
Öffne aus dem Kit (10).png.
Kopiere den Schmetterling als neue Ebene in dein Bild.
Verkleinere ihn auf 40%.
Bild - Vertikal Spiegeln.
Schieb ihn nach rechts an den Frame.
Effekte - 3D-Effekte - Schlagschatten.
2 - 2 - 40 - 10 - schwarz.
Öffne aus dem Kit (3).png.
Kopiere das Element als neue Ebene in dein Bild.
Schieb es nach unten links.
Anpassen - Farbton/Sättigung - Kolorieren.
Farbton 24 - Sättigung 144.
Öffne aus dem Kit (60).png.
Aktiviere dein Freihandwerkzeug - Punkt-zu-Punkt.
Ziehe folgende Auswahl auf.

Kopiere diesen Teil als neue Ebene in dein Bild.
Rechtsklick in die Ebene - Anordnen - nach unten
verschieben.
Schieb die Blättern nach unten links.
Effekte - 3D-Effekte - Schlagschatten.
2 - 2 - 40 - 10 - schwarz.
Ebenen - Duplizieren.
Schieb diesen Teil nun nach oben links dort wo das
Gitter ein Loch hat.
Orientiere dich hierfür am Vorschaubild.
Wechsel auf die oberste Ebene zurück.
Öffne aus dem Kit (68).png.
Kopiere die Blätter als neue Eben in dein Bild.
Verkleinere die Blätter auf 60%.
Wiederhole das mit 85%.
Bild - Horizontal Spiegeln.
Effekte - 3D-Effekte - Schlagschatten.
2 - 2 - 40 - 10 - schwarz.
Schieb das Element nach unten rechts.
Öffne deine ausgesuchte Tube.
Kopiere sie als neue Ebene in dein Bild.
Verkleinere sie ggfs.
Ich habe meine auf 48% verkleinert.
Schieb sie passend zurecht.
Effekte - 3D-Effekte - Schlagschatten.
2 - 4 - 40 - 18 - schwarz.
Öffne aus dem Kit (25).png.
Kopiere die Schleife als neue Ebene in dein Bild.
Verkleinere sie auf 40%.
Schieb sie nach unten links.
Effekte - 3D-Effekte - Schlagschatten.
2 - 2 - 40 - 10 - schwarz.
Öffne aus dem Kit noch einmal (67).png.
Kopiere die Blumen noch einmal als neue Eben in dein
Bild.
Verkleinere sie auf 65%.
Bild - Frei drehen - 18 Grad - nach rechts - nichts
angeklickt.
Schieb die Ebene nach unten rechts.
Effekte - 3D-Effekte - Schlagschatten.
2 - 2 - 40 - 10 - schwarz.
Wenn du magst, kannst du noch ein Wording einfügen oder
benutzt mein Wording aus meinem Material.
Kopiere es als neue Ebene in dein Bild und schieb es an
einen schönen Platz.
Füge nun die nötigen ©Infos, deinen Namen oder
Wasserzeichen ein.
Schalte die weiße HG Ebene unsichtbar.
Klick in eine der sichtbaren Ebenen - Zusammenfassen -
Sichtbare zusammenfassen.
Als png. abspeichern - und fertig bist du!!!

Ich hoffe du hattest ebenso viel Spaß wie ich an diesem
Tut!
- 11. Juni 2014 -
- Home -
|