|
No Heavenly Angel

Dieses Tutorial wurde mit PSP 12 geschrieben.
Es lässt sich aber auch mit den Vorgängerversionen problemlos nacharbeiten.
© Biene - All Rights Reserved. Bitte lest meine
Terms of Use.
Vervielfältigen oder Nutzung für
Bastelforen als Aufgabe nur mit meiner Erlaubnis !
Du benötigst dieses
Material.
Such dir bitte selber eine geeignete Haupttube.
Ich verwende eine Tube ©Joel Adams, diese ist nicht im
Material enthalten!
Seine schönen Tuben nebst Lizenz kannst du
zwischenzeitlich bei
CDO
erwerben.
Der Accent auf dem Kreis ist ©Sandi.
Der Hänger links ist ©Biene.
Wir arbeiten mit dem Template Temp32 von Tamie.
Dieses kannst du dir
hier downloaden.
Du findest es rechts unter Templates im Paket 31-35.
Unsere Maske BabesDesignz_Mask17.jpg ist von Babes Designz.
Diese kannst du dir
hier downloaden.
Leider nicht mehr daher
hier.
Ein riesengroßes Dankeschön geht an die fleißigen Tuber
der Tubengruppen denen ich angehöre.
Das Wasserzeichen der einzelnen Tuben ist in den Tuben enthalten.
Aus Respekt verändere weder die
Filenames, die Tube selber, noch entferne das Wasserzeichen!
Das © bleibt beim jeweiligen Original Artist.
Filter:
MuRas Meister - Copies
Pentacom - Colordot
Eyecandy4 - Gradient Glow
Die Maske 20-20.bmp speichere bitte in deinen
Masken-Ordner.
Öffne die Maske BabesDesignz_Mask17.jpg
Minimiere die Ansicht.
Öffne das Template.
Mit Shift+D verdoppelst du es und schließt das Original.
Bild - Größe ändern 75% - Größe aller Ebenen anpassen -
angeklickt.
Die Ebene © kannst du löschen.
Wechsel auf background.
Ebenen - Hintergrundebene umwandeln.
Drück einmal die Entf-Taste deiner Tastatur.
Bild - Leinwandgröße 600 x 550 px.
Ebenen - neue Rasterebene.
Füll die Ebene mit deiner VG Farbe.
Ebenen - neue Maskenebene aus Bild.
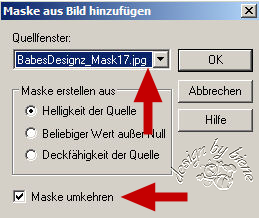
Zusammenfassen - Gruppe zusammenfassen.
Bild - Größe ändern - 108 % - Größe aller Ebenen
anpassen - ausgeklickt.
Wenn du magst, kannst du nun links oben und rechts unten
noch einen Star-Accent einfügen.
Wechsel auf background zurück.
Bild - Leinwandgröße - 620 x 560 px.
Füll die Ebene wieder mit weiß.
Wechsel auf rectangle.
Auswahl - Alles - Auswahl - Frei - Auswahl - Nicht Frei.
Ebenen - neue Rasterebene.
Füll die Auswahl mit weiß.
Auswahl - ändern - verkleinern - 3 px.
Ebenen - neue Rasterebene.
Füll die Auswahl mit #fa93b9.
Auswahl - aufheben.
Effekt - Filter - Pentacom - Color Dot.
Stell die Distance auf 8.
Wechsel eine Ebene tiefer.
Anpassen - Bildrauschen hinzufügen.
Gaußscher Wert - 30 - Monochrom.
Effekt - 3D-Effekt - Schlagschatten.
2 - 2 - 30 - 10 - schwarz.
Die Ebene rectangle kannst du nun löschen.
Wechsel auf circle.
Auswahl - Alles - Auswahl - Frei - Auswahl - Nicht Frei.
Ebenen - neue Rasterebene.
Füll die Auswahl mit deiner VG Farbe.
Auswahl - aufheben.
Anpassen - Bildrauschen hinzufügen.
Gaußscher Wert - 10 - Monochrom
Anpassen - Helligkeit/Kontrast - Helligkeit 20 -
Kontrast 10.
Effekt - Eyecandy4 - Gradient Glow.
Unter Color stellst du Fat ein.

Effekt - 3D-Effekt - Schlagschatten.
2 - 2- 30 - 10 - schwarz.
Wiederhole den Schatten H & V mit -2.
Öffne deine ausgesuchte Tube.
Vergrößere sie etwas.
Kopiere sie als neue Ebene in dein Bild.
Bild - Vertikal Spiegeln.
Setz die Deckfähigkeit auf 63%.
Schieb sie schön auf dem Kreis zurecht.
Wechsel auf circle zurück.
Auswahl - Alles - Auswahl - Frei - Auswahl - Nicht Frei.
Wechsel 2 Ebenen höher (Tubenebene).
Auswahl - umkehren.
Drück einmal die Entf-Taste deiner Tastatur.
Auswahl - aufheben.
Wechsel auf background zurück.
Auswahl - Alles.
Bild - auf Auswahl beschneiden.
Wechsel auf die Tubenebene zurück.
Ebenen - Maske aus Datei laden - 20-20.bmp.
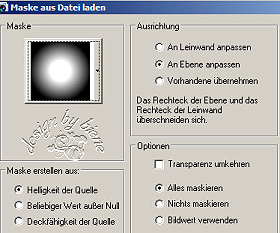
Zusammenfassen - Gruppe zusammenfassen.
Wiederhole die Maske noch einmal.
Mischmodus - Helligkeit (Vorversion).
Wechsel auf Square.
Such dir eine schöne Druckschrift.
Ich habe FFFUrban - Gr. 9 - Antialiasing - aus - Farbe
weiß - benutzt.
Schreibe deinen Text.
Objekt - Ausrichten - Leinwandmitte.
Ebenen - In Rasterebene umwandeln.
Effekt - Filter - MuRas Meister - Copies.
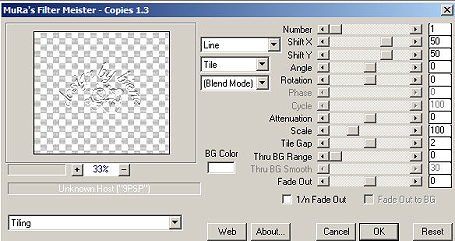
Ebenen - Duplizieren.
Rechtsklick - Anordnen - nach oben verschieben.
Benenne die Ebene text2
Schließ die Sichtbarkeit dieser Ebene.
Wechsel auf das Original unserer Textebene zurück.
Richte sie so auf dem Rechteck aus, dass du mit einem
vollständigen Satz beginnst.
Wechsel auf square zurück.
Auswahl - Alles - Auswahl - Frei.
Auswahl - umkehren.
Wechsel eine Ebene höher.
Drück einmal die Entf-Taste deiner Tastatur.
Auswahl aufheben.
Effekt - 3D-Effekt - Schlagschatten.
1- 1 - 25 - 1 - schwarz.
Wechsel auf text2.
Wiederhole alles auf dieser Ebene und square2.
Wechsel auf background zurück.
Auswahl - Alles auswählen.
Bild - Auf Auswahl Beschneiden.
Wenn wir das nicht machen, haben wir durch das
Verschieben der Textebenen
anschließend irgendwo einen Teil der Schrift im Bild :).
Wechsel auf Square zurück.
Auswahl - Alles - Auswahl - Frei - Auswahl - Nicht frei.
Ebenen - neue Rasterebene.
Rechtsklick - Anordnen - nach unten verschieben.
Füll die Auswahl mit weiß.
Auswahl - Aufheben.
Anpassen - Bildrauschen hinzufügen - gleiche
Einstellungen.
Erhöhe nur den Wert auf 45.
Effekt - 3D-Effekt - Schlagschatten.
2 - 2 - 30 - 10 - schwarz.
Wiederhole das alles auf der Ebene square2.
Wechsel auf wordart.
Auswahl - Alles - Auswahl - Frei - Auswahl - Nicht Frei.
Ebenen - neue Rasterebene.
Füll die Auswahl mit deiner VG Farbe.
Auswahl - aufheben.
Anpassen - Bildrauschen hinzufügen - Gleiche
Einstellungen.
Die Ebene wordart kannst du nun löschen.
Öffne wordart_no_heavenlyangel_biene.pspimage.
Kopiere das No als neue Ebene in dein Bild.
Schieb es dir schön zurecht.
Auswahl - Alles - Auswahl - Frei - Auswahl - Nicht frei.
Auswahl - ändern - vergrößern - 2 px.
Ebenen - neue Rasterebene.
Füll die Auswahl mit weiß.
Auswahl - aufheben.
Rechtsklick in die Ebene - Anordnen - nach unten
verschieben.
Wiederhole das noch einmal.
Sie sollte nun direkt über der Ebene wordartbackground
liegen.
Zusammenfassen - nach unten zusammenfassen.
Effekt - 3D-Effekt - Schlagschatten.
2 - 2 - 30 - 10 - schwarz.
Wiederhole den Schlagschatten.
Wechsel auf die pinkfarbene Ebene No zurück.
Anpassen - Bildrauschen hinzufügen - gleiche
Einstellungen.
Öffne deine ausgesuchte Tube.
Kopiere sie als neue Ebene in dein Bild.
Verschieb nach rechts.
Effekt - 3D-Effekt - Schlagschatten.
2 - 2 - 50 - 15 - schwarz.
Wenn du magst, kannst du dein Bild nun noch mit einigen
Scrapteilen ausschmücken.
Solltest du Dinge einfärben müssen, so sind die Werte
für Farbton und Sättigung wie folgt:
Farbton 241 - Sättigung 149.
Füge nun deine nötigen ©Infos, Namen oder Wasserzeichen
ein.
Zusammenfassen - alle zusammenfassen - als jpg.
abspeichern - und fertig bist du!
Ich hoffe du hattest ebenso viel Spaß wie ich an diesem
Tut!
- 12. März 2010 -
- überarbeitet 27. November 2013 -
- Home -
|