|
Nautica

Dieses Tutorial wurde mit PSP 12 geschrieben.
Es lässt sich aber auch mit den Vorgängerversionen problemlos nacharbeiten.
© Sabine Ludwig - All Rights Reserved. Bitte lest meine
Terms of Use.
Vervielfältigen oder Nutzung für
Bastelforen als Aufgabe nur mit meiner Erlaubnis !
Du benötigst dieses
Material.
Such dir bitte selber eine geeignete Frauentube.
Für die von mir verwendete benötigst du eine Lizenz!
Meine ist ©Keith Garvey und nicht im Material
enthalten.
Ich habe diese Tube gekauft, als Keith noch bei MPT war.
Seine schönen Tuben kannst du
nun
hier kaufen.
Wir verwenden außerdem:
beachthings_biene.pspimage, porthole_nautica.pspimage,
wasser_biene_nautica.jpg, wasserfläche.pspimage.
Dieses sind meine eigenen Vorlagen ©Biene
JBL_121906_OceanFoam.pspimage ist eine Tube von JBL.
Zur Herkunft der Delphin-Tube kann ich leider keine
Angaben machen.
Ein riesengroßes Dankeschön geht an die fleißigen Tuber
der Tubengruppen denen ich angehöre.
Das Wasserzeichen der einzelnen Tuben ist in den Tuben enthalten.
Aus Respekt verändere weder die
Filenames, die Tube selber, noch entferne das Wasserzeichen!
Das © bleibt beim jeweiligen Original Artist.
Filter:
Photo Aging Kit - Photo Frame01 - Dieser Filter muss in
Filters Unlimited importiert werden.
Öffne eine neue Leinwand 600 x 600 px weiß.
Ebene Duplizieren.
Öffne JBL_121906_OceanFoam.pspimage.
Bearbeiten - Kopieren - und auf deinem Bild - Einfügen
als neue Ebene.
Deckfähigkeit - 87 %.
Ebene - neue Rasterebene.
Aktiviere dein Auswahlwerkzeug - Benutzerdefinierte
Auswahl.
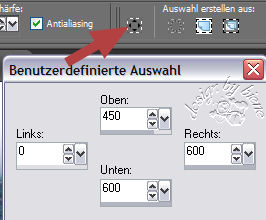
Fülle die Auswahl mit #d9b297.
Auswahl aufheben.
Öffne strand1.psd.
Bearbeiten - Kopieren - und auf deinem Bild - Einfügen
als neue Ebene.
Schieb die Ebene nach unten.
Öffne wasserfläche.pspimage.
Bearbeiten - Kopieren - und auf deinem Bild - Einfügen
als neue Ebene.
Bild - Größe ändern - 80 % - Größe aller Ebenen anpassen
- ausgeklickt.
Auswahl - Alles auswählen.
Auswahl - Frei.
Auswahl - nicht frei.
Öffne wasser_biene_nautica.jpg.
Bearbeiten - Kopieren - und auf deinem Bild - In eine
Auswahl einfügen.
Auswahl aufheben.
Schärfe - Scharfzeichnen.
Öffne meine Tube porthole_nautica.pspimage.
Bearbeiten - Kopieren - und auf deinem Bild - Einfügen
als neue Ebene.
Anpassen - Farbton/Sättigung - Kolorieren.
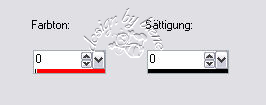
Effekt - 3D-Effekt - Schlagschatten.
3 - -3 - 50 - 10 - schwarz.
Öffne deine ausgesuchte Meerjungfrau.
Bearbeiten - Kopieren - und auf deinem Bild - Einfügen
als neue Ebene.
Platziere sie schön passend am Strand.
Effekt - 3D-Effekt- Schlagschatten.
5 - 5 - 50 -30 - schwarz.
Wechsel auf Raster 3.(Strandebene)
Aktiviere dein Löschwerkzeug - Gr. 60 - Deckfähigkeit
15.
Radiere vorsichtig den Übergang von Strand zum Wasser
sauber.

Wechsel auf Raster 1.
Öffne cc_dolphin.psp.
Bearbeiten - Kopieren - und auf deinem Bild - Einfügen
als neue Ebene.
Bild - Größe ändern - 70 % - Größe aller Ebenen anpassen
- ausgeklickt.
Wiederhole das noch einmal mit 85%.
Anpassen - Schärfe - scharfzeichnen.
Schieb ihn nach oben links in die Ecke, über die Welle.
Bitte nicht zu nahe am Bildrand!
Ebene - Duplizieren.
Bild - Größe ändern - 70 % - Größe aller Ebenen anpassen
- ausgeklickt.
Schieb diesen Delphin nach rechts über die andere Welle.
Aktiviere wieder dein Löschwerkzeug - Gr 40-50 -
Deckfähigkeit 15.
Radiere nun vorsichtig einen Teil der Schwanzflossen
weg.
Es soll aussehen als wenn sie aus der Welle springen.

Wechsel zurück auf die oberste Ebene.
Öffne beachthings_biene.pspimage.
Such dir dort einige Teile die du verwenden möchtest und
schmücke deinen Strand damit aus.
Selbstverständlich musst du diese Teile größenmäßig
anpassen.
Füge bei den Muscheln einen schönen Schlagschatten
hinzu.
2 - 2 - 20 - 5 - schwarz.
Anschließend kannst du bei den einzelnen Muscheln noch
einmal mit dem Löschwerkzeug arbeiten.
Ich habe dort teilweise Stellen wegradiert, damit es
aussieht als wenn sie im Sand liegen.
Achte darauf dass du nicht zu sehr unten am Rand
arbeitest, damit nichts abgeschnitten wird.
Füge nun die nötigen ©Infos, deinen Namen oder
Wasserzeichen ein.
Wenn du fertig bist, wechsel auf Raster 4 - Wasserebene
-.
Rechtsklick - anordnen - an 1. Stelle verschieben.
Wechsel auf Raster 5 und verschiebe auch diese Ebene an
1. Stelle.
Wechsel auf Raster 6 - Rechtsklick anordnen - an 1.
Stelle verschieben.
Klicke diese drei oberen Ebenen
unsichtbar.
Klick in eine der sichtbaren Ebenen.
Zusammenfassen - sichtbare zusammenfassen.
Effekt - Filters Unlimited - Photo Aging Kit - Photo
Frame 01.
Aktiviere deinen Zauberstab - Toleranz 10 - Randschärfe
0.
Klick in den schwarzen Rand der nun entstanden ist.
Auswahl ändern - vergrößern - 1 px.
Drück einmal die Entf-Taste deiner Tastatur.
Auswahl umkehren.
Effekt - 3D-Effekt - Schlagschatten.
0 - 0 -50 - 5 schwarz.
Auswahl aufheben.
Ebenen - neue Rasterebene.
Füll die Ebene mit weiß.
Rechtsklick - Anordnen - nach unten verschieben.
Wechsel auf Raster 4 - Wasserebene.
Auswahl - Alles Auswählen.
Auswahl - Frei.
Auswahl - nicht frei.
Wechsel auf die zusammengefasste Ebene.
Drück einmal die Entf-Taste deiner Tastatur.
Auswahl aufheben.
Zusammenfassen - nach unten zusammenfassen.
Wechsel auf Raster 6 - Deine ausgesuchte Tube -.
Zusammenfassen - nach unten zusammenfassen.
So schaut es nun in der Ebenenpalette aus.
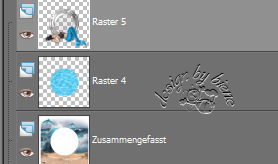
Wechsel auf Raster 4 - Wasserebene -.
Bearbeiten - Kopieren.
Öffne deinen Ani-Shop.
Bearbeiten - Einfügen - Als neue Animation.
Effekt - Spezialeffekt einfügen - Unterwasser.
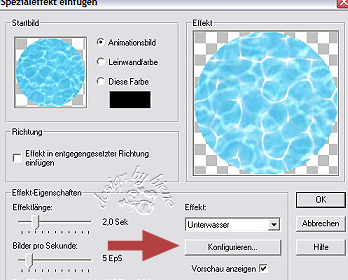
Klick dort auf Konfigurieren.
Übernehme die Einstellungen.

Unter X: und Y: verändern wir nun für jede einzelne
Welle die Einstellungen wie folgt.
| |
Welle |
X: |
Y: |
| |
1. Welle: |
-15 |
0 |
| |
2. Welle: |
0 |
23 |
| |
3. Welle: |
0 |
-12 |
| |
4. Welle: |
-18 |
-14 |
| |
5. Welle: |
-17 |
12 |
| |
6. Welle: |
19 |
14 |
| |
7. Welle: |
15 |
0 |
| |
8. Welle: |
8 |
10 |
| |
9. Welle: |
0 |
-14 |
| |
10. Welle: |
9 |
-8 |
| |
11. Welle: |
-8 |
12 |
Wenn du das hast, klicke auf OK und noch einmal auf OK.
Wechsel nun auf das erste Bild dieser Animation und
entferne es.
Klicke wieder das 1. Bild an.
Bearbeiten - Alle auswählen.
Wechsel zurück zu deinem PSP:
Dort aktivierst du nun die zusammengefasste Ebene.
Bearbeiten - Kopieren.
Zurück zum Ani-Shop:
Bearbeiten - Einfügen als neue Animation.
Dupliziere dein Bild 9x, so dass du 10 Einzelbilder
hast.
Klicke das Erste Bild an.
Bearbeiten - Alle auswählen.
Wechsel nun auf die 1. Animation die wir eben erstellt
haben.
Bearbeiten - Kopieren.
Zurück auf die 2. Animation.
Bearbeiten - Einfügen - In markiertes Einzelbild.
Bewege deine Maus nicht und mach sofort einen Klick in
das Bild.
Zurück zum PSP:
Aktiviere die Ebene (Raster 5) mit dem Bullauge und
deiner ausgesuchten Tube
Bearbeiten - Kopieren.
Zurück zum Ani-Shop:
Bearbeiten - Einfügen als neue Animation.
Dupliziere dein Bild 9x, so dass du 10 Einzelbilder
hast.
Klicke das Erste Bild an.
Bearbeiten - Alle auswählen.
Bearbeiten - Kopieren.
Wechsel zurück auf die 2. Animation.
Bearbeiten - Einfügen - In markiertes Einzelbild.
Nun kannst du diesen Teil mit der Maus schön passend in
dein Bild einfügen.
Klick erst ins Bild wenn dein Bullauge am richtigen
Platz sitzt.
Über Ansicht - Animation kannst du dir nun deine Ani
ansehen.
Wenn sie dir so gefällt, als gif. abspeichern und fertig
bist du!
Selbstverständlich könntest du das Bild auch ohne
Animation nachbasteln.
Hier zeige ich dir noch eine andere Variante:


Ich hoffe du hattest ebenso viel Spaß wie ich an diesem
Tut!
- 15. Oktober 2008 -
 |