|
Naughty N Bad

Dieses Tutorial wurde mit PSP 12 geschrieben.
Es lässt sich aber auch mit den Vorgängerversionen problemlos nacharbeiten.
© Biene - All Rights Reserved. Bitte lest meine
Terms of Use.
Vervielfältigen oder Nutzung für
Bastelforen als Aufgabe nur mit meiner Erlaubnis !
Du benötigst dieses
Material.
Such dir bitte selber eine geeignete Haupttube.
Meine ist ©Ismael Rac.
Für diese benötigst du eine Lizenz.
Tube nebst Lizenz kannst du
hier
erwerben.
Wir arbeiten mit dem Template65 von Tamie.
Dieses Kannst du dir
hier downloaden.
Du findest es unter dem 8.Juli 2010.
Unsere Scrapteile sind aus dem Freebie Scrapkit
StickyNSweet ebenfalls von Tamie.
Dieses kannst du dir
hier downloaden.
Du findest es rechts unter dem
entsprechendem Namen.
glitterbg_naughtynbad ist ©Biene.
Beachte hierfür bitte meine TOU's aus dem Zip.
Ein riesengroßes Dankeschön geht an die fleißigen Tuber
der Tubengruppen denen ich angehöre.
Das Wasserzeichen der einzelnen Tuben ist in den Tuben enthalten.
Aus Respekt verändere weder die
Filenames, die Tube selber, noch entferne das Wasserzeichen!
Das © bleibt beim jeweiligen Original Artist.
Filter:
AlienSkin - Eyecandy5 - Impact - Glass
MuRas Meister - Copies
Die Voreinstellungen für den Filter - Eyecandy5 - Impact
- Glass
glass_biene.f1s speichere dir bitte in dem Ordner:
C:\Alien Skin\Eye
Candy 5 Impact\Settings\Glass.
Öffne das Template.
Mit Shift+D verdoppelst du es und schließt das Original.
Die Ebene ©kannst du nun löschen.
Bild - Größe ändern - 85 % - Größe aller Ebenen anpassen
- angeklickt.
Wechsel auf Raster 17.
Drück einmal die Entf-Taste deiner Tastatur.
Bild - Leinwandgröße 650 x 650 px.
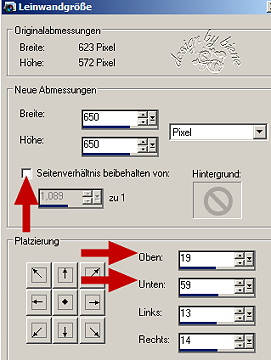
Füll die Ebene wieder mit weiß.
Öffne meinen glitterbg_naughtynbad_biene.pspimage.
Kopiere ihn als neue Ebene in dein Bild.
Öffne aus dem Kit chain2.
Kopiere die Kette als neue Ebene in dein Bild.
Bild - Größe ändern - 85 % - Größe aller Ebenen anpassen
- ausgeklickt.
Schieb die Kette nach oben.
Orientiere dich hierfür am Vorschaubild.
Öffne aus dem Kit stringbow.png.
Kopiere das Band als neue Ebene in dein Bild.
Bild - Größe ändern - 115 % - Größe aller Ebenen
anpassen - ausgeklickt.
Bild - Frei drehen - 1 Grad - nach rechts.
schieb das Band auf der Kette zurecht.
Raster 15 kannst du nun löschen.
Wechsel auf Raster 9.
Such dir eine schöne Druckschrift.
Stell VG auf weiß und HG Farbe auf schwarz.
Ich habe hierfür die Schrift FFF Urban - Gr 8 -
Antialiasing aus - benutzt.
Schreibe einmal deinen Text in Schwarz und einmal in
weiß.
Objekt - Ausrichten - Leinwandmitte.
Ebenen in Rasterebene umwandeln.
Effekt - Filter - MuRas Meister Copies.
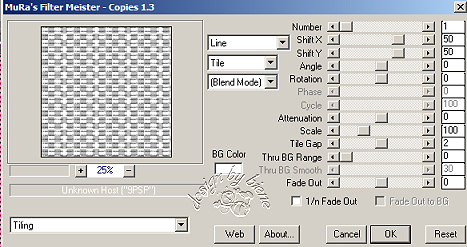
Auswahl - Alles - Auswahl - ändern - verkleinern 14.
Auswahl - umkehren.
Drück einmal die Entf-Taste deiner Tastatur.
Auswahl - aufheben.
Schieb den Text schön auf dem Rectangle zurecht.
Wechsel auf Raster 9 zurück.
Auswahl - Alles - Auswahl - Frei - Auswahl - umkehren.
Drück einmal die Entf-Taste deiner Tastatur.
Auswahl aufheben.
Wechsel auf Raster 9 zurück.
Effekt - 3D-Effekt - Schlagschatten.
2 -2 - 50 - 8 - schwarz.
Wechsel auf Raster 10.
Effekt - 3D-Effekt - Schlagschatten.
2 -2 - 50 - 8 - schwarz.
Wechsel auf Raster 12.
Anpassen - Bildrauschen hinzufügen.
Ungleichmäßig - 40 - Monochrom.
Wechsel auf Raster 4.
Öffne dein Closeup.
Kopiere es als neue Ebene in dein Bild.
Schieb es schön auf dem pinken Kreis zurecht.
Deckfähigkeit - 36 %.
Benenne die Ebene Closeup.
Ebenen - Duplizieren.
Anpassen - Bildschärfe verringern - Gaußscher
Weichzeichner - Radius 3.
Mischmodus - Weiches Licht.
Wechsel auf Raster 4 zurück.
Auswahl - Alles - Auswahl - Frei - Auswahl - umkehren.
Wechsel auf closeup.
Drück einmal die Entf-Taste deiner Tastatur.
Wechsle auf Kopie von closeup.
Drück erneut die Entf-Taste deiner Tastatur.
Auswahl - aufheben.
Öffne aus dem Kit frame2.png.
Kopiere den Frame als neue Ebene in dein Bild.
Anpassen - Farbton/Sättigung - Kolorieren - gleiche
Einstellungen.
Bild - Größe ändern - 75 % - Größe aller Ebenen anpassen
- ausgeklickt.
Schieb den Frame auf dem schwarzen Kreis zurecht.
Auswahl - Alles - Auswahl - Frei - Auswahl ändern -
verkleinern - 4 px.
Bearbeiten - Kopieren.
Ebenen - neue Rasterebene.
Bearbeiten - In eine Auswahl einfügen.
Auswahl - aufheben.
Effekt - Filter - Eyecandy5 - Glass.
Unter Settings such dir die Einstellungen
glass_biene.f1s und importierst sie.
Ansonsten übernehme unter Basic die Einstellungen vom
Screen.

Anpassen - Farbton/Sättigung - Kolorieren - gleiche
Einstellungen.
Die Ebene darunter kannst du nun löschen.
Wechsel auf Raster 18.
Auswahl - Alles - Auswahl Frei.
Such dir aus deiner Tube oder dem Template eine schöne
Farbe als VG Farbe.
Ebenen - neue Rasterebene.
Füll die Auswahl mit deiner VG Farbe.
Auswahl - Aufheben.
Mischmodus - Aufhellen.
Deckfähigkeit - 85 %.
Raster 18 kannst du nun löschen.
Wechsel auf Raster 13.
Anpassen - Bildrauschen hinzufügen.
Gleichmäßig - 40 - monochrom.
Effekt - 3D-Effekt - Schlagschatten.
2 -2 - 40 - 10 - schwarz.
Öffne aus dem Kit chain.png.
Kopiere den Hänger als neue Ebene in dein Bild.
Bild - Größe ändern - 85 % - Größe aller Ebenen anpassen
- ausgeklickt.
Schieb ihn an das Band oben.
Aktiviere dein Löschwerkzeug und radiere einen Teil des
Ringes oben weg.
Es soll aussehen als wenn der Hänger an dem Band hängt.
Effekt - 3D-Effekt - Schlagschatten.
2 -2 - 40 - 10 - schwarz.
Wechsel auf Raster 8.
Öffne aus dem Kit zipper2.png.
Kopiere diesen als neue Ebene in dein Bild.
Bild - Größe ändern - 65 % - Größe aller Ebenen anpassen
- ausgeklickt.
Aktiviere dein Freihandwerkzeug - Punkt-zu-Punkt.
Ziehe folgende Auswahl auf.

Anpassen - Farbton/Sättigung - Kolorieren.
Farbton und Sättigung - 0.
Auswahl - umkehren.
Anpassen Farbton/Sättigung - Kolorieren.
Farbton 239 - Sättigung 225.
Diese Werte ergeben sich aus deiner ausgesuchten VG
Farbe.
Auswahl - aufheben.
Schieb den Reißverschluss auf das schwarze Feld links.
Öffne deine ausgesuchte Tube.
Kopiere sie als neue Ebene in dein Bild.
Schieb sie an einen schönen Platz.
Effekt - 3D-Effekt - Schlagschatten.
3 - 3 - 50 - 20 - schwarz.
Füge nun die nötigen ©Infos, deinen Namen oder
Wasserzeichen ein.
Zusammenfassen - alle zusammenfassen - als jpg.
abspeichern - und fertig bist du!
Ich hoffe du hattest ebenso viel Spaß wie ich an diesem
Tut!
- 12. Juli 2010 -
- Home -
|