|
Naughty Me?

Dieses Tutorial wurde mit PSP 12 geschrieben.
Es lässt sich aber auch mit den Vorgängerversionen problemlos nacharbeiten.
© Biene - All Rights Reserved. Bitte lest meine
Terms of Use.
Vervielfältigen oder Nutzung für
Bastelforen als Aufgabe nur mit meiner Erlaubnis !
Du benötigst dieses
Material.
Such dir bitte selber eine geeignete Haupttube.
Meine ist Arthur Crowe und nicht im Material enthalten.
Seine schönen Tuben nebst Lizenz kannst du in seinem
Store erwerben.
Wir arbeiten mit dem Template 321mpm. pspimage von
Millie.
Dieses kannst du dir
hier downloaden unter dem 4.September
Die Scrapteile die wir benutzen sind aus dem Kit Lil
Goth Girl von Topcats Tags.
Dieses kannst du dir
hier downloade.
Ein riesengroßes Dankeschön geht an die fleißigen
Bastler & Tuber
der Tubengruppen denen ich angehöre.
Das Wasserzeichen der einzelnen Tuben ist in den Tuben enthalten.
Das © bleibt beim jeweiligen Original Artist.
Filter:
Eyecandy4 - Chrome
Preset_BlackAndWhiteFilm_meine2013.PspScript speicherst
du dir bitte in den Ordner Voreinstellungen in My PSP
Files.
Such dir eine schöne VG Farbe. Ich habe #a2b7d2 benutzt.
Notiere dir die Werte für F: und S:.
Diese benötigen wir später zum Einfärben einiger Ebenen.
Bei mir waren das F: 152 und S: 89.
Öffne meine Maske fantasymask6e_biene.jpg.
Minimiere die Ansicht.
Öffne das Template.
Mit Shift+D duplizierst du es und schließt das Original.
Die Ebene Raster 1 kannst du löschen.
Wechsel auf background.
Drück einmal die Entf-Taste deiner Tastatur.
Bild - Leinwandgröße 700x700 px.
Füll die Ebene wieder mit weiß.
Ebenen - neue Rasterebene.
Füll die Ebene mit deiner VG Farbe.
Ebenen - neue Maskenebene - Aus Bild.

Zusammenfassen - Gruppe zusammenfassen.
Ebenen - Duplizieren.
Bild - Horizontal und Vertikal Spiegeln.
Öffne aus dem Kit Element5.png.
Kopiere das Gitter als neue Ebene in dein Bild.
Ebenen - Duplizieren.
Bild - Horizontal Spiegeln.
Wechsel auf 1.
Anpassen - Farbton/Sättigung - Kolorieren.
Gebe hier nun die Werte für Farbton und Sättigung ein.
Farbton 152 und Sättigung 89.
Wiederhole das auf den Ebenen 7, 8, 9, 10, 11.
Tipp von mir: wenn du einmal die erste Ebene koloriert
hast,
klicke die nächste zu kolorierende Ebene an.
Mit gehaltener STRG-Taste drückst du nun Y.
Das kannst du nun mit allen zu kolorierenden Ebenen so
weiterführen.
Wechsel auf 1 zurück.
Anpassen - Bildrauschen hinzufügen.
Ungleichmäßig - 25 - Monochrom.
Effekte - 3D-Effekte - Schlagschatten.
2 - 2 - 50 - 8 - schwarz.
Wechsel auf 2.
Auswahl - Alles auswählen - Auswahl - Frei - Auswahl -
Nicht Frei.
Ebenen - neue Rasterebene.
Öffne aus dem Kit Paper 14.
Bearbeiten - Kopieren und auf deinem Bild - Bearbeiten -
In eine Auswahl einfügen.
Auswahl aufheben.
Anpassen - Helligkeit/Kontrast.
Helligkeit -38 und Kontrast 0.
Effekte - 3D-Effekte - Schlagschatten.
2 - 2 - 50 - 8 - schwarz.
Öffne aus dem Kit Element16.png.
Kopiere den Circle als neue Ebene in dein Bild.
Bild - Größe ändern 68% - Größe aller Ebenen anpassen -
ausgeklickt.
Schieb den Circle auf den Kreis links.
Aktiviere dein Objektauswahlwerkzeug - Modus - Maßstab.
Mit dem Anfasser oben in der Mitte schiebst du den
Circle etwas nach unten zusammen.
Er soll schön auf den Kreis passen.
Anpassen - Schärfe - Scharfzeichnen.
Wechsel auf 3.
Auswahl - Alles auswählen - Auswahl - Frei - Auswahl -
Nicht Frei.
Ebenen - neue Rasterebene.
Öffne aus dem Kit Paper 4.
Bearbeiten - Kopieren und auf deinem Bild - Bearbeiten -
In eine Auswahl einfügen.
Auswahl aufheben.
Effekte - Kanteneffekte - Nachzeichnen.
Zusammenfassen - nach unten zusammenfassen.
Effekte - 3D-Effekte - Schlagschatten.
2 - 2 - 50 - 8 - schwarz.
Öffne aus dem Kit noch einmal Element16.png.
Kopiere den Circle als neue Ebene in dein Bild.
Bild - Größe ändern 70% - Größe aller Ebenen anpassen -
ausgeklickt.
Schieb den Circle auf den Kreis rechts.
Anpassen - Schärfe - Scharfzeichnen.
Wechsel auf 4.
Auswahl - Alles auswählen - Auswahl - Frei - Auswahl -
Nicht Frei.
Ebenen - neue Rasterebene.
Öffne aus dem Kit Paper 1.
Bearbeiten - Kopieren und auf deinem Bild - Bearbeiten -
In eine Auswahl einfügen.
Auswahl aufheben.
Anpassen - Farbton/Sättigung - Kolorieren - gleiche
Einstellungen.
Öffne SE_Basics.psp.
Aktiviere dein Auswahlwerkzeug - Rechteck.
Ziehe eine Auswahl um die silberne Niete unten.
Kopiere diese als neue Ebene in dein Bild.
Verkleinere sie einmal auf 71% und einmal auf 93%.
Schieb sie an den Rand des Rechtecks.
Aktiviere deinen Zauberstab - Toleranz und Randschärfe
0.
Klick in die Mitte der Niete.
Auswahl - ändern - vergrößern 2 px.
Wechsel eine Ebene tiefer.
Drück einmal die Entf-Taste deiner Tastatur.
Auswahl - aufheben.
Effekte - 3D-Effekte - Schlagschatten.
2 - 2 - 50 - 8 - schwarz.
Wechsel eine Ebene höher.
Effekte - 3D-Effekte - Schlagschatten.
2 - 2 - 55 - 5 - schwarz.
Die Ebene 4 kannst du nun löschen.
Wechsel auf 5.
Öffne mein Material.
Die Sichtbarkeit der Ebenen ist ausgeschaltet.
Öffne zunächst einmal die Sichtbarkeit aller Ebenen.
Schließe das Material nach dem Kopieren nicht.
Wir benötigen es noch einige Male.
Aktiviere die Ebene tramages bg.
Kopiere sie als neue Ebene in dein Bild.
Schieb sie etwas nach unten.
Wechsel auf 5 zurück.
Auswahl - Alles - Auswahl - Frei - Auswahl - umkehren.
Wechsel eine Ebene höher.
Drück einmal die Entf-Taste deiner Tastatur.
Auswahl - aufheben.
Effekte - 3D-Effekte - Schlagschatten.
2 - 2 - 50 - 8 - schwarz.
Die Ebene 5 kannst du nun löschen.
Wechsel auf 6.
Anpassen - Bildrauschen hinzufügen.
45 - Ungleichmäßig - Monochrom.
Effekte - 3D-Effekte - Schlagschatten.
2 - 2 - 50 - 8 - schwarz.
Wechsel auf 7.
Effekte - 3D-Effekte - Schlagschatten.
2 - 2 - 50 - 8 - schwarz.
Öffne aus dem Kit Element41.png.
Kopiere die Flasche als neue Ebene in dein Bild.
Schieb sie nach links.
Effekte - 3D-Effekte - Schlagschatten.
2 - 2 - 50 - 8 - schwarz.
Wechsel auf 8.
Effekte - 3D-Effekte - Schlagschatten.
2 - 2 - 50 - 8 - schwarz.
Wiederhole das auf 9
Wechsel auf 11.
Öffne aus dem Kit Element20.png.
Kopiere das Band als neue Ebene in dein Bild.
Schieb es nach oben rechts.
Effekte - 3D-Effekte - Schlagschatten.
2 - 2 - 50 - 8 - schwarz.
Wechsel auf 12.
Anpassen - Bildrauschen hinzufügen.
40 - Gaußscher Wert - Monochrom.
Effekte - 3D-Effekte - Schlagschatten.
2 - 2 - 50 - 8 - schwarz.
Wiederhole das auf 13.
Wechsel auf 14.
Effekte - 3D-Effekte - Schlagschatten.
1 - 1 - 55 - 3 - schwarz.
Schieb die Ebene mit den Pfeiltasten deiner Tastatur 1
Schritt nach links.
Wechsel auf 15.
Effekte - 3D-Effekte - Schlagschatten.
1 - 1 - 55 - 3 - schwarz.
Schieb die Ebene mit den Pfeiltasten deiner Tastatur 1
Schritt nach rechts.
Öffne aus dem Kit Element28.png.
Kopiere die Klammer als neue Ebene in dein Bild.
Verkleinere sie auf 75%.
Bild - Frei drehen - 15 Grad - nach rechts - nichts
angeklickt.
Effekte - 3D-Effekte - Schlagschatten.
2 - 2 - 50 - 8 - schwarz.
Wechsel auf mein Material.
Aktivier die ebene diamond biene.
Kopiere den Diamanten als neue Ebene in dein Bild.
Schieb ihn auf die Klammer.
Dupliziere und platziere den Diamanten wie es dir am
besten gefällt.
Wechsel auf 16.
Mischmodus - Weiches Licht.
Wechsel auf 17.
Schieb die Sterne an einen schönen Platz.
Effekte - Filter - Eyecandy4 - Chrome.

Unter Bevel Profil wählst du Button.
Zieh den Anfasser in der Mitte minimal nach unten.

Wende den Filter nun so an.
Effekte - Kanteneffekte - Nachzeichnen.
Effekte - 3D-Effekte - Schlagschatten.
2 - 2 - 50 - 8 - schwarz.
Öffne aus dem Kit Element40.png.
Kopiere die Brille als neue Ebene in dein Bild.
Schieb sie nach links unten.
Effekte - 3D-Effekte - Schlagschatten.
2 - 2 - 50 - 8 - schwarz.
Öffne aus dem Kit element 24.png.
Kopiere die Turnschuhe als neue Ebene in dein Bild.
Schieb sie nach unten rechts.
Effekte - Fotoeffekte - Schwarzweißfilm.
Such dir hier nun meine Einstellungen Meine2013.
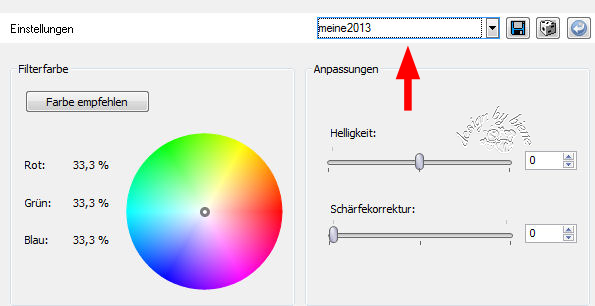
Effekte - 3D-Effekte - Schlagschatten.
2 - 2 - 50 - 8 - schwarz.
Öffne deine ausgesuchte Tube.
Kopiere sie als neue Ebene in dein Bild.
Verkleinere sie ggfs.
Ich habe meine auf 66% verkleinert.
Effekte - 3D-Effekte - Schlagschatten.
2 - 4 - 50 - 20 - schwarz.
Wechsel auf 18.
Schieb das wording an einen schönen Platz.
Auswahl - Alles - Auswahl - Frei - Auswahl - nicht Frei.
Auswahl - ändern - vergrößern 3.
Ebenen - neue Rasterebene.
Füll die Auswahl mit weiß.
Auswahl - aufheben.
Anpassen - Bildrauschen hinzufügen.
Gaußscher Wert - 40 - monochrom.
Rechtsklick in die Ebene - Anordnen - nach unten
verschieben.
Effekte - 3D-Effekte - Schlagschatten.
2 - 2 - 55 - 5 - schwarz.
Wenn du magst, kannst du nun noch mein wording me aus
dem Material benutzten.
Füge nun die nötigen ©Infos, deinen Namen oder
Wasserzeichen ein.
Schalte die weiße HG Ebene unsichtbar.
Klick in eine der sichtbaren Ebenen.
Zusammenfassen - sichtbare zusammenfassen.
Als png. abspeichern - und fertig bist du!

Ich hoffe du hattest ebenso viel Spaß wie ich an diesem
Tut!
- 9. September 2013 -
- Home -
|