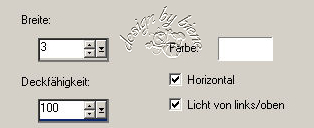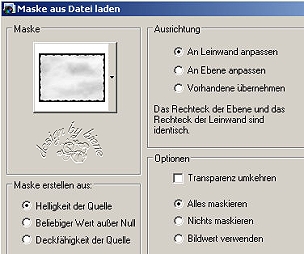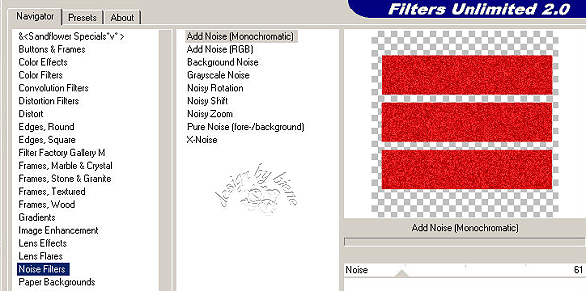|
Miss You Darling

Dieses Tutorial wurde mit PSP 12 geschrieben.
Es lässt sich aber auch mit den Vorgängerversionen problemlos nacharbeiten.
© Biene - All Rights Reserved. Bitte lest meine
Terms of Use.
Vervielfältigen oder Nutzung für
Bastelforen als Aufgabe nur mit meiner Erlaubnis !
Puk hat mir die Erlaubnis erteilt, ihre
PSP - Tutorials zu übersetzen.
Dank je wel Puk voor je toestemming en je
vertrouwen.
Das Original - PSP-Tutorial findest du auf ihrer
Homepage.
Du benötigst dieses
Material.
Such dir bitte selber eine eigene Haupt-/Frauentube.
Die von mir verwendete ist meine eigene und
nicht im Material enthalten.
Das © des Bildes aus der die Tube entstanden ist, liegt
bei ©Thierry Beaudenon.
Seine schöne Seite findest du
hier.
Wir verwenden u.a. ein Scrapkit von Scrappy Expression.
Ich habe die schriftliche Erlaubnis von Melissa ihre
Scrapkits mit euch teilen zu dürfen.
Die Masken mask.jpg und 98-Kris.mask speichere bitte in
deinen Masken-Ordner.
Die beiden PspSelection Dateien speichere bitte in
deinen Auswahl-Ordner.
Ein riesengroßes Dankeschön geht an die fleißigen Tuber
der Tubengruppen denen ich angehöre.
Das Wasserzeichen der einzelnen Tuben ist in den Tuben enthalten.
Aus Respekt verändere weder die
Filenames, die Tube selber, noch entferne das Wasserzeichen!
Das © bleibt beim jeweiligen Original Artist.
Filter:
Eyecandy4 - Gradient Glow
Öffne eine neue Leinwand 600 x 600 px weiß.
Such dir aus deiner Tube eine schöne Farbe als VG Farbe.
Ich habe #d60105 benutzt.
Ebenen - neue Rasterebene.
Füll die Ebene mit deiner VG Farbe.
Effekt - Textureffekt - Jalousie.
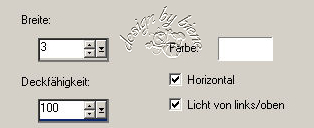
Ebenen - Maske aus Datei laden - 98-kris.msk.
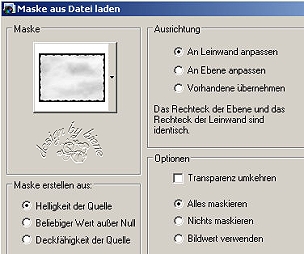
Zusammenfassen - Gruppe zusammenfassen.
Ebenen - Maske aus Datei laden - mask.jpg.

Zusammenfassen - Gruppe zusammenfassen.
Öffne das Scrapkit SE_ScrapKit_PlumPassion.pspimage-
Aktiviere die Ebene FrameAccent.
Kopiere sie als neue Ebene in dein Bild.
Aktiviere dein Löschwerkzeug und radiere die untere
Hälfte des Elements weg.

Anpassen - Farbton/Sättigung - Kolorieren.
Farbton und Sättigung auf 255.
Schieb das Element nach oben links in die Ecke.
Ebenen - Duplizieren.
Bild - Vertikal Spiegeln.
Bild - Horizontal Spiegeln.
Ebenen - neue Rasterebene.
Auswahl - Laden/Speichern - Auswahl - Aus Datei laden.
Such dir hier die Auswahl Miss You Darling Puk001.

Füll die Auswahl mit weiß.
Ebenen - neue Rasterebene.
Auswahl - ändern - verkleinern 3 px.
Füll die Auswahl mit deiner VG Farbe.
Auswahl aufheben.
Wechsel eine Ebene tiefer.
Effekt - Filter - Eyecandy4 - Gradient Glow.
Unter Color stellst du Thin ein.

Wechsel eine Ebene höher.
Effekt - Filter - Filters Unlimited - Noise Filters.
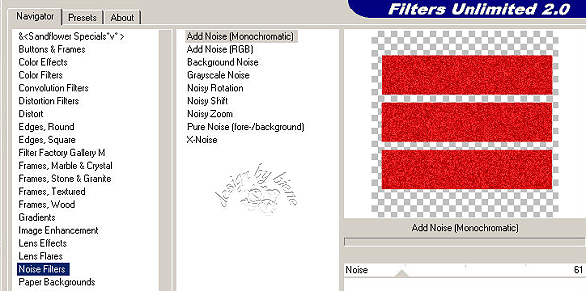
Zusammenfassen - nach unten zusammenfassen.
Ebenen - neue Rasterebene.
Auswahl - Laden/Speichern - Auswahl - aus Datei laden.
Such dir nun die Auswahl Miss You Darling Puk 002.
Füll die Auswahl mit deiner VG Farbe.
Auswahl - ändern - verkleinern 3 px.
Füll die Auswahl mit weiß.
Auswahl - aufheben.
Effekt - Filter - Eyecandy4 - Gradient Glow.
Unter Color stellst du auf Thin.
Dadurch verändert sich die Farbe wieder auf weiß.
Alle anderen Einstellungen bleiben.
Schieb die Ebene mit den Pfeiltasten deiner Tastatur 3
Schritte nach links.
Such dir eine schöne Schrift.
Ich habe 2Peas Lighhouse.ttf - Gr. 86 - Fett - Vektor -
benutzt.
Aktiviere dein Textwerkzeug.
Schreibe Miss You Darling in weiß.
Schieb den Schriftzug schön auf dem unteren Balken
zurecht.
Zusammenfassen - sichtbare zusammenfassen.
Öffne valentinechain.psp.
Wechsel auf die Ebene mit dem Hänger "Miss You".
Kopiere den Hänger als neue Ebene in dein Bild.
Bild - Größe ändern - 90% - Größe aller Ebenen anpassen
- ausgeklickt.
Wiederhole das noch einmal.
Anpassen - Schärfe - Scharfzeichnen.
Effekt - 3D-Effekt - Schlagschatten.
2 - 2 - 75 - 6 - schwarz.
Schieb die Ebene nach rechts oben.
Orientiere dich hierfür am Vorschaubild.
Wechsel auf die Ebene mit dem Hänger "Ilove You".
Kopiere den Hänger als neue Ebene in dein Bild.
Bild - Größe ändern - 90% - Größe aller Ebenen anpassen
- ausgeklickt.
Wiederhole das noch einmal.
Anpassen - Schärfe - Scharfzeichnen.
Effekt - 3D-Effekt - Schlagschatten.
2 - 2 - 75 - 6 - schwarz.
Schieb ihn neben den andern Hänger.
Öffne deine ausgesuchte Tube.
Kopiere sie als neue Ebene in dein Bild.
Gebe ihr evt. noch einen schönen Schlagschatten.
4 - 3 - 50 - 26 - schwarz.
Schieb sie an einen schönen Platz.
Füge nun die nötigen ©Infos, deinen Namen oder
Wasserzeichen ein.
Schalte die oberen 4 Ebenen - Tube, copy, und die beiden
Hänger - unsichtbar - Auge schließen.
Bearbeiten - Inhalte Kopieren - Alle Ebenen Kopieren.
Öffne deinen Anishop.
Bearbeiten - Einfügen - als neue Animation.
Dupliziere dein Bild bis du 16 Einzelbilder hast.
Bearbeiten - Alle auswählen.
Öffne aus dem Material-Zip floatingredhearts.gif.
Wie du siehst, besteht diese Animation aus 16
Einzelbildern.
Bearbeiten - Alle auswählen.
Bearbeiten - Kopieren.
Wechsel auf die erste Animation - Dein Bild welches wir
auch auf 16 Einzelbilder dupliziert haben.
Bearbeiten - Einfügen - In Markiertes Einzelbild
einfügen.
Schieb die Maus nach links und füg es an dem linken Rand
des weißen Kästchens ein.
Wiederhole das - Einfügen - In Markiertes Einzelbild
noch 2 mal
d.h. du fügst die Animation dreimal nebeneinander ein,
so dass das ganze weiße Rechteck ausgefüllt ist.
Wechsel zurück zu deinem PSP.
Schalte die Ebene - Zusammengefasst - unsichtbar.
Schalte nun die 4 oberen Ebenen wieder sichtbar.
Klick in eine der sichtbaren Ebenen.
Zusammenfassen - sichtbare zusammenfassen.
Bearbeiten - Kopieren.
Wechsel zurück zum Ani-Shop.
Bearbeiten - Einfügen - als neue Animation.
Dupliziere das Bild bis du 16 Einzelbilder hast.
Bearbeiten - Alle auswählen.
Bearbeiten - Kopieren.
Wechsel auf dein Bild in das wir eben die Herzani
eingefügt haben.
Bearbeiten - Einfügen - In Markiertes Einzelbild.
Schieb diese zusammengefügte Ebene schön zurecht -
Orientiere dich hierfür am Vorschaubild -
Wenn du der Meinung bist dass es gut platziert ist,
klick mit der Maus ins Bild.
Über - Ansicht - Animation - kannst du dir nun deine Ani
ansehen.
Wenn du so zufrieden bist, speichere dein Bild als gif.
ab - und fertig bist du!

Ich hoffe du hattest ebenso viel Spaß wie ich an diesem
Tut!
- 22. Februar 2011 -
- Home -
|