|
Loveable Princess

Dieses Tutorial wurde mit PSP 12 geschrieben.
Es lässt sich aber auch mit den Vorgängerversionen problemlos nacharbeiten.
© Biene - All Rights Reserved. Bitte lest meine
Terms of Use.
Vervielfältigen oder Nutzung für
Bastelforen als Aufgabe nur mit meiner Erlaubnis !
Du benötigst dieses
Material.
Such dir bitte selber eine geeignete Haupttube.
Meine ist © Mark Duval und nicht im
Material enthalten.
Mittlerweile findest du seine schönen Tuben
hier.
Wir arbeiten mit dem Scrapkit as_loveablepinkprincess
von Angela.
Dieses kannst du dir
hier downloaden.
Du findest es unter dem 6.7.11
Unsere Maske LD_Sparkel_1.jpg. ist von Linda (Creative
Misfits).
Diese kannst du dir
hier downloaden.
Du findest sie in dem Paket vom 20.05.2011
Alles im material_loveable_biene.pspimage enthaltene ist
©Biene.
Beachte hierzu bitte meine TOU's aus dem Zip.
Ein riesengroßes Dankeschön geht an die fleißigen
Bastler & Tuber
der Tubengruppen denen ich angehöre.
Das Wasserzeichen der einzelnen Tuben ist in den Tuben enthalten.
Das © bleibt beim jeweiligen Original Artist.
Filter:
Adjust - Variations - nur für Tube
Xero - Porcelain
Such dir aus deiner Tube oder dem Scrapkit eine schöne
Farbe als VG Farbe.
Ich habe #fbd3e2 benutzt.
Öffne die Maske.
Minimiere die Ansicht.
Öffne eine neue Leinwand 700 x 700 px weiss.
Ebenen - neue Rasterebene.
Füll die Ebene mit deiner VG Farbe.
Ebenen - neue Maskenebene - Aus Bild.
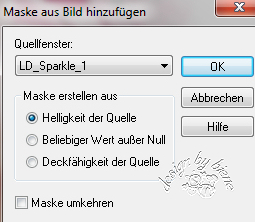
Zusammenfassen - Gruppe zusammenfassen.
Öffne aus dem Kit as30.png.
Kopiere die Sterne als neue Ebene in dein Bild.
Bild - Größe ändern - 60% - Größe aller Ebenen anpassen
- ausgeklickt.
Bild - Vertikal Spiegeln.
Aktiviere dein Freihandwerkzeug - Punkt-zu-Punkt.
Ziehe eine Auswahl um die oberen 4 Sterne.
0

Drück einmal die Entf-Taste deiner Tastatur.
Auswahl aufheben.
Effekte - 3D-Effekte - Innenfase.
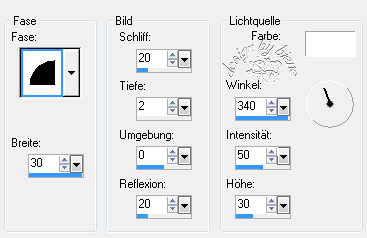
Schieb die Sterne nach oben links in die Ecke.
Anpassen - Rauschen - Rauschen hinzufügen.
Ungleichmässig - 40 - Monochrom.
Anpassen - Schärfe - Scharfzeichnen.
Ebenen - Duplizieren.
Schieb die Ebene ein Stück nach rechts.
Anpassen - Farbton/Sättigung - kolorieren.
Farbton 239 - Sättigung 110.
Wechsel eine Ebene tiefer.
Aktiviere dein Freihandwerkzeug - Punkt-zu-Punkt.
Ziehe eine Auswahl um die oberen 4 Sterne.
Drück einmal die Entf-Taste.
Auswahl aufheben.
Wechsel auf die oberste Ebene zurück.
Zusammenfassen - nach unten zusammenfassen.
Ebenen - Duplizieren.
Schieb diese Ebene nach unten rechts.
Beide Stern-Ebenen.
Effekte - 3D-Effekte - Schlagschatten.
2 - 2 - 30 - 8 schwarz.
Stell deine VG Farbe nun auf #fe86b6 und HG Farbe auf
weiß.
Ändere deine Materialien in folgenden Farbverlauf.

Öffne aus dem Kit as19.png.
Kopiere den Frame als neue Ebene in dein Bild.
Vergrößere ihn auf 115%.
Öffne dein Closeup oder vergrössere deine Tube.
Zieh dir dort eine Auswahl z.b. vom Gesicht auf.
Kopiere diesen Ausschnitt als Ebene in dein Bild.
Rechtsklick - Anordnen - nach unten verschieben.
Schieb den Ausschnitt schön in dem Frame zurecht.
Ich habe auf meiner Tube den Filter - Adjust -
Variations angewendet.
Einmal oben links auf Original und rechts auf lighter.
Das ist aber von deiner Tube abhängig.
Deckfähigkeit - 50%.
Benenne die Ebene Tube.
Ebenen - Duplizieren.
Anpassen - Bildschärfe verringern - Gaußscher
Weichzeichner - Radius 15.
Rechtsklick - Anordnen - nach unten verschieben.
Wechsel eine Ebene höher.
Auswahl - Alles - Auswahl - Frei - Auswahl - umkehren.
Wechsel eine Ebene tiefer.
Drück einmal die Entf-Taste.
Auswahl - aufheben.
Wechsel auf die Ebene Tube zurück.
Ebenen - Duplizieren.
Mischmodus - Aufhellen.
Deckfähigkeit - 31%.
Ebenen - Duplizieren.
Mischmodus - Hartes Licht.
Anpassen - Bildschärfe verringern - Gaußscher
Weichzeichner - Radius 6.
Effekte - Filter - Xero - Porcelain - Standard.
Wechsel auf die oberste Ebene zurück.
Aktiviere deinen Zauberstab - Toleranz und Randschärfe
0.
Klick in das Innere des Frames.
Auswahl - ändern - vergrößern - 5 px.
Wechsel eine Ebene tiefer.
Auswahl - umkehren.
Drück einmal die Entf-Taste.
Wechsel noch eine Ebene tiefer.
Drück erneut die Entf-Taste.
Wiederhole das auch auf den darunter liegenden beiden
Ebenen.
Auswahl- umkehren.
Ebenen - neue Rasterebene.
Rechtsklick - Anordnen - nach unten verschieben.
Füll die Auswahl mit dem Farbverlauf.
Halte die Auswahl.
Ebenen - Duplizieren.
Anpassen - Bildschärfe verringern - Gaußscher
Weichzeichner - Radius 15.
Auswahl - aufheben.
Zusammenfassen - nach unten zusammenfassen.
Wechsel auf die oberste Ebene (Frame) zurück.
Anpassen - Farbton/Sättigung - Kolorieren-
Farbton 239 - Sättigung 210.
Effekte - 3D-Effekte - Schlagschatten.
2 - 2 - 45 - 8 schwarz.
Öffne aus dem Kit as26.png.
Kopiere den Button als neue Ebene in dein Bild.
Verkleinere ihn auf 42%.
Anpassen - Schärfe - Scharfzeichnen.
Schieb den Button links auf den Frame.
Ebenen - Duplizieren.
Schieb diesen Button etwas nach unten.
Öffne aus dem Kit as27.png.
Kopiere den Button als neue Ebene in dein Bild.
Schieb den Button links unter den pinken Button auf den
Frame.
Ebenen - Duplizieren.
Schieb diesen Button etwas nach unten.
Orientiere dich hierfür am Vorschaubild.
Fasse alle 4-Button Ebenen nach unten zusammen.
Effekte - 3D-Effekte - Schlagschatten.
2 - 2 - 45 - 8 schwarz.
Öffne aus dem Kit as15.png.
Kopiere den Swirl als neue Ebene in dein Bild.
Schieb ihn nach unten und soweit nach rechts dass du das
Ende links gut im Bild hast.
Aktiviere dein Auswahlwerkzeug - Rechteck.
Ziehe eine Auswahl um den Teil aus dem Screen.
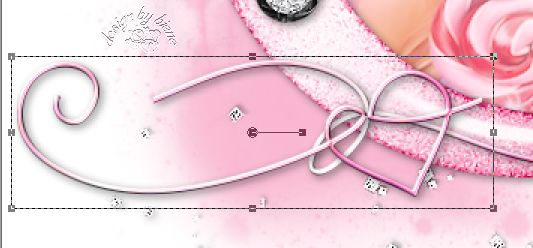
Bearbeiten - Ausschneiden.
Ebenen - neue Rasterebene.
Bearbeiten - In eine Auswahl einfügen.
Auswahl aufheben.
Wechsel eine Ebene tiefer.
Schieb diese Ebene mit den Pfeiltasten deiner Tastatur
soweit nach links bis du das rechte Ende des Swirls
wieder im vollkommen im Bild hast.
Dadurch verschiebt sich das kleine Herz sichtbar in die
Mitte.
Wechsel eine Ebene höher.
Zusammenfassen - nach unten zusammenfassen.
Effekte - 3D-Effekte - Schlagschatten.
2 - 2 - 40 - 8 schwarz.
Öffne aus dem Kit as09.png.
Kopiere die Kugeln als neue Ebene in dein Bild.
Schieb sie nach rechts an den Frame.
Anpassen - Farbton/Sättigung - Kolorieren - gleiche
Einstellungen.
Effekte - 3D-Effekte - Schlagschatten.
2 - 2 - 45 - 8 schwarz.
Öffne aus dem Kit as40.png.
Kopiere den Stern als neue Ebene in dein Bild.
Aktiviere deinen Zauberstab - Toleranz 26 - Randschärfe
0.
Klicke alle pinken Flächen vom Stern an bis sie
vollständig markiert sind.
Anpassen - Farbton/Sättigung - Kolorieren.
Farbton 239 - Sättigung 110.
Auswahl aufheben.
Verkleinere ihn auf 85%.
Effekte - 3D-Effekte - Schlagschatten.
2 - 2 - 45 - 8 schwarz.
Schieb ihn nach rechts unten.
Öffne aus dem Kit as20.png.
Kopiere die Blume als neue Ebene in dein Bild.
Aktiviere deinen Zauberstab - Toleranz 26 - Randschärfe
0.
Klicke alle pinken Flächen der Blume an bis sie
vollständig markiert sind.
Anpassen - Farbton/Sättigung - Kolorieren.
Farbton 239 - Sättigung 210.
Auswahl aufheben.
Verkleinere sie auf 85%.
Effekte - 3D-Effekte - Innenfase.

Effekte - 3D-Effekte - Schlagschatten.
2 - 2 - 45 - 8 schwarz.
Schieb sie nach unten rechts.
Öffne mein Material.
Die Ebenen sind unsichtbar gestellt.
Öffne zunächst einmal die Sichtbarkeit aller Ebenen.
Schliesse das Material nach dem Kopieren nicht.
Wir benötigen es evt. noch einmal.
Aktiviere die Ebene crown biene.
Kopiere die Krone als neue Ebene in dein Bild.
Schieb sie nach rechts auf die Kugeln.
Öffne deine ausgesuchte Haupttube.
Kopiere sie als neue Ebene in dein Bild.
Verkleiner sie ggfs.
Effekte - 3D-Effekte - Schlagschatten.
2 - 2 - 45 - 8 schwarz.
Schieb sie an einen schönen Platz.
Wenn du magst, kannst du nun noch das Wording aus meinem
Material benutzten.
Ich habe ausserdem noch oben rechts eine Schleife
eingefügt.
Mach das nach deinem eigenen Geschmack.
Füge nun die nötigen ©Infos, deinen Namen oder
Wasserzeichen ein.
Objekt - Alles einbinden.
Web- Bildoptimierer - als jpg speichern.
Fertig bist du!

Ich hoffe du hattest ebenso viel Spaß wie ich an diesem
Tut!
- 4. April 2014 -
- Home -
|