|
Like An Angel

Dieses Tutorial wurde mit PSP 12 geschrieben.
Es lässt sich aber auch mit den Vorgängerversionen problemlos nacharbeiten.
© Sabine Ludwig - All Rights Reserved. Bitte lest meine
Terms of Use.
Vervielfältigen oder Nutzung für
Bastelforen als Aufgabe nur mit meiner Erlaubnis !
Du benötigst dieses
Material.
Such dir bitte selber eine geeignete Frauentube.
Meine ist ©Keith Garvey und nicht im Material enthalten.
Ich habe diese Tube gekauft, als Keith noch bei MPT
war.
Mittlerweile kannst du seine schönen Tuben nebst
Lizenz bei
PTE erwerben.
Eine der Masken die wir verwenden ist von Gabee.
Speichere die beiden Masken 20-20 und gabeemask18.jpg in
deinen Maskenordner.
Die Blume ist aus dem Scrapkit HS_ScrapKit_07.pspimage
von Melissa.
Ihre Terms of Use findest du im Zip.
Ein riesengroßes Dankeschön geht an die fleißigen Tuber
der Tubengruppen denen ich angehöre.
Das Wasserzeichen der einzelnen Tuben ist in den Tuben enthalten.
Aus Respekt verändere weder die
Filenames, die Tube selber, noch entferne das Wasserzeichen!
Das © bleibt beim jeweiligen Original Artist.
Filter:
Muras Meister - Copies, u.a.
hier
Stell deine VG Farbe auf einen hellen Ton aus deiner
Tube und deine HG Farbe auf weiß.
Ich habe #cd919c als VG Farbe benutzt.
Öffne eine neue Leinwand 600 x 600 px weiß.
Ebene - neue Rasterebene.
Füll sie mit deiner VG Farbe.
Ebene - Maske aus Datei laden - gabeemask18.jpg.
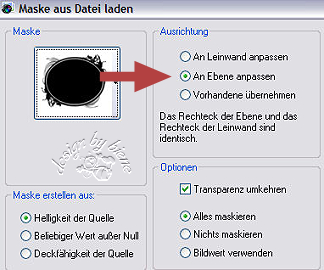
Zusammenfassen - Gruppe zusammenfassen.
Öffne HS_ScrapKit_07_flowers.pspimage.
Bearbeiten - Kopieren - und auf deinem Bild - Einfügen
als neue Ebene.
Bild - Größe ändern - 40 % - Größe aller Ebenen anpassen
- ausgeklickt.
Effekt - Filter - Muras Meister - Copies.
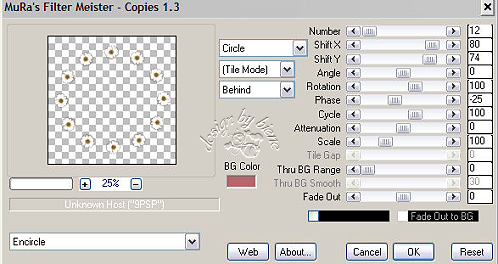
Schieb den Kreis nun auf der Maske schön zurecht.
Anpassen - Schärfe - Scharfzeichnen.
Schalte diese Ebene kurzfristig unsichtbar.
Wechsel auf die Maskenebene.
Aktiviere deinen Zauberstab - Hinzufügen - Toleranz 16 -
Randschärfe 0.
Klick einige Male in den äußeren weißen Rand der Maske
auf dem nun die Blumen liegen.
Auswahl - andern - vergrößern - 1px.
Auswahl ändern - Glätten.
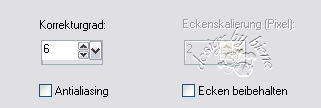
Ebene - Neue Rasterebene.
Benenne die Ebene Farbe.
Dupliziere sie 4 x.
Wechsel zurück auf die Ebene Farbe.
Füll die Auswahl mit dem Goldmuster - Winkel 0 -
Flächendeckung 100.
Wechsel auf Kopie von Farbe.
Füll die Auswahl mit dem Goldmuster - Winkel 20 -
Flächendeckung 100.
Schließe die Sichtbarkeit dieser Ebene.
Wechsel auf Kopie (2)von Farbe.
Füll die Auswahl mit dem Goldmuster - Winkel 40 -
Flächendeckung 100.
Schließe die Sichtbarkeit dieser Ebene.
Wechsel auf Kopie (3)von Farbe.
Füll die Auswahl mit dem Goldmuster - Winkel 60 -
Flächendeckung 100.
Schließe die Sichtbarkeit dieser Ebene.
Wechsel auf Kopie (4)von Farbe.
Füll die Auswahl mit dem Goldmuster - Winkel 80 -
Flächendeckung 100.
Schließe die Sichtbarkeit dieser Ebene.
Öffne die Blumenebene wieder.
Wechsel auf die Hintergrundebene.
Ebene - neue Rasterebene.
Füll diese mit weiß.
Effekt - Textureffekt - Flechten.
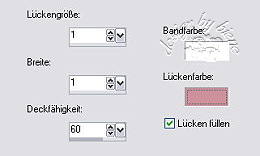
Lückenfarbe ist deine VG Farbe.
Effekt - Verzerrungseffekt - Spiralen.
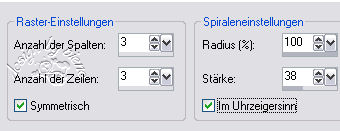
Ebene - Maske aus Datei laden - 20-20.bmp - Standard.
Zusammenfassen - Gruppe zusammenfassen.
Mischmodus - Auflösen.
Wechsel auf Gruppe Raster 1.
Öffne deine Frauentube.
Aktiviere dein Auswahlwerkzeug - Ellipse und ziehe dir
eine Ellipse auf deiner Tube auf.
Ich habe mir diesen Teil ausgesucht.
Bedenke bitte dass die Ellipse in etwa die Form des
Maskeninneren haben sollte.

Bearbeiten - Kopieren - und auf deinem Bild - Einfügen
als neue Ebene.
Bild - Größe ändern - 200 % - Größe aller Ebenen
anpassen - ausgeklickt.
Anpassen - Schärfe - Scharfzeichnen.
Wiederhole das noch einmal.
Ebene - Maske aus Datei laden - 20-20.bmp - Auf Ebene
anpassen - angeklickt.
Zusammenfassen - Gruppe zusammenfassen.
Schieb die Ebene nach links an den Maskenrand.
Setz die Deckfähigkeit dieser Ebene auf 40 %.
Ebene - Duplizieren.
Bild - Vertikal Spiegeln.
Wechsel zurück auf die oberste Ebene.
Füge dort deine ausgesuchte Frauentube ein.
Platziere sie wie es dir am besten gefällt.
Effekt - 3D-Effekt - Schlagschatten.
5 - 5 - 70 - 30 - weiß.
Wiederhole den Schatten mit Horizontal und Vertikal -5.
Such dir eine schöne Schrift.
Ich habe Black Chancery - Gr. 120 - Strichstärke 1 -
benutzt.
Deine VG Farbe stellst du um auf HG Farbe.
Aktiviere dein Textwerkzeug und schreibe deinen Text
aufs Bild.
Auswahl aus Vektorobjekt.
Auswahl ändern - verkleinern 2 px.
Ebene in Rasterebene umwandeln.
Effekt - Textureffekt - Flechten.
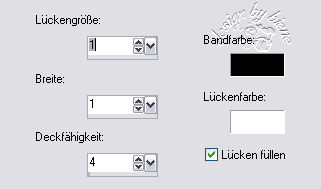
Auswahl aufheben.
Effekt - 3D-Effekt - Schlagschatten.
1 - 1 - 50 - 2 - schwarz.
Platziere die Schrift wie es dir am besten gefällt.
Füge nun die nötigen ©Infos, deinen Namen oder
Wasserzeichen ein.
Wechsel auf die Ebene Farbe.
Kontrolliere noch einmal ob die Sichtbarkeit der Kopien
geschlossen ist.
Klick in die Ebene - Farbe.
Zusammenfassen - Sichtbare zusammenfassen.
Bearbeiten - Kopieren.
Öffne deinen Ani-Shop.
Bearbeiten - Einfügen als neue Animation.
Zurück zum PSP:
Mach den letzten Befehl mit dem Pfeil in der
Attributleiste rückgängig.
Schließ die Sichtbarkeit der Ebene Farbe.
Öffne Kopie von Farbe.
Klick in diese Ebene.
Zusammenfassen - Sichtbare zusammenfassen.
Bearbeiten - Kopieren.
Zurück zum Ani-Shop:
Bearbeiten - Einfügen - nach dem aktuell
ausgewählten Einzelbild.
Zurück zum PSP:
Mach den letzten Befehl mit dem Pfeil in der
Attributleiste rückgängig.
Schließ die Sichtbarkeit der Ebene Kopie von Farbe.
Öffne Kopie (2)von Farbe.
Klick in diese Ebene.
Zusammenfassen - Sichtbare zusammenfassen.
Bearbeiten - Kopieren.
Zurück zum Ani-Shop:
Bearbeiten - Einfügen - nach dem aktuell
ausgewählten Einzelbild.
Zurück zum PSP:
Mach den letzten Befehl mit dem Pfeil in der
Attributleiste rückgängig.
Schließ die Sichtbarkeit der Ebene Kopie (2)von Farbe.
Öffne Kopie (3)von Farbe.
Klick in diese Ebene.
Zusammenfassen - Sichtbare zusammenfassen.
Bearbeiten - Kopieren.
Zurück zum Ani-Shop:
Bearbeiten - Einfügen - nach dem aktuell
ausgewählten Einzelbild.
Zurück zum PSP:
Mach den letzten Befehl mit dem Pfeil in der
Attributleiste rückgängig.
Schließ die Sichtbarkeit der Ebene Kopie (3)von Farbe.
Öffne Kopie (4)von Farbe.
Klick in diese Ebene.
Zusammenfassen - Sichtbare zusammenfassen.
Bearbeiten - Kopieren.
Zurück zum Ani-Shop:
Bearbeiten - Einfügen - nach dem aktuell
ausgewählten Einzelbild.
Über - Ansicht - Animation - kannst du dir nun deine Ani
ansehen.
Wenn sie dir so gefällt, als gif. abspeichern und fertig
bist du!
Selbstverständlich kannst du das Ganze auch ohne
Animation nachbasteln.
Lass dann einfach die entsprechenden Schritte mit den
Kopien weg.


Ich hoffe du hattest ebenso viel Spaß wie ich an diesem
Tut!
- 19. Juni 2008 -
 |