|
I Love You
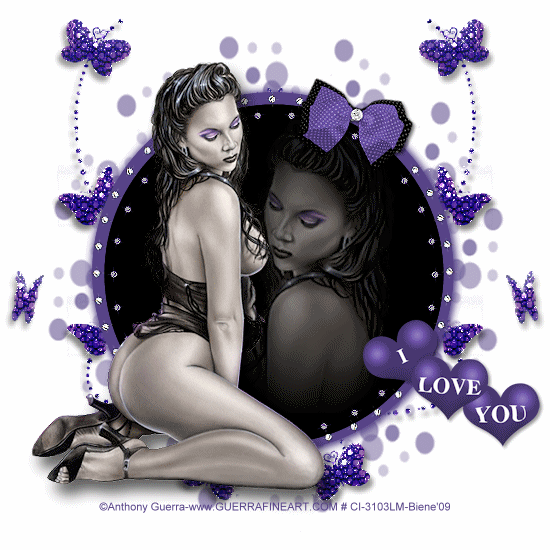
Dieses Tutorial wurde mit PSP 12 geschrieben.
Es lässt sich aber auch mit den Vorgängerversionen problemlos nacharbeiten.
© Biene - All Rights Reserved. Bitte lest meine
Terms of Use.
Vervielfältigen oder Nutzung für
Bastelforen als Aufgabe nur mit meiner Erlaubnis !
Du benötigst dieses
Material.
Such dir bitte selber eine geeignete Frauentube.
Meine ist © Anthony Guerra und nicht im
Material enthalten.
Hierfür benötigst du eine Lizenz die du
hier erwerben kannst.
In meiner Variante verwende ich eine Tube © Teruchan.
Die schöne Seite von Teruchan findest du hier.
Wir benutzen die Maske BabesDesignz_Mask17.jpg
Diese Maske kannst du dir
hier downloaden.
Ein riesengroßes Dankeschön geht an die fleißigen Tuber
der Tubengruppen denen ich angehöre.
Das Wasserzeichen der einzelnen Tuben ist in den Tuben enthalten.
Aus Respekt vor den Tubern verändere weder die
Filenames, die Tube selber, noch entferne das Wasserzeichen!
Das © bleibt beim jeweiligen Original Artist.
Filter:
Filter: AlienSkin - Xenofex
Der Filter AlienSkin - Xenofex ist ein Kauffilter.
Eine kostenlose Demo Version dieses Filters findest du
hier.
Öffne die Maske.
Stell deine VG Farbe auf #574488, HG auf weiß.
Öffne eine neue Leinwand 550 x 550 px transparent.
Füll sie mit weiß.
Ebenen - neue Rasterebene.
Füll diese mit deiner VG Farbe.
Ebenen - Neue Maskenebene - Aus Bild.
Achte drauf, dass die Maske aktiv ist.

Zusammenfassen - Gruppe zusammenfassen.
Bild - Größe ändern - 110 % - Größe aller Ebenen
anpassen - ausgeklickt.
Öffne donnaK-08-accents -- 27431.psp.
Bearbeiten - Kopieren - und auf deinem Bild - Einfügen
als neue Ebene.
Schieb die Ebene nach rechts.
Radiere die Punkte unter dem letzen Schmetterling
einfach weg.
Ebenen - Duplizieren.
Bild - Vertikal Spiegeln.
Ebenen - Einbinden - Zusammenfassen - Nach unten
zusammenfassen.
Benenne die Ebene - Bling.
Dupliziere sie 2 mal.
Wechsel auf die Ebene Bling zurück.
Effekt - Filter - AlienSkin - Xenofex - Constellation.
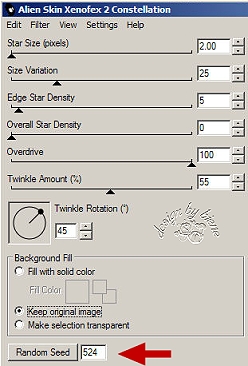
Wechsel auf die Ebene Kopie von Bling.
Wiederhole den Filter.
Klicke nun einmal in den Button - Random Seed.
Schließe die Sichtbarkeit dieser Ebene.
Wechsel auf die Ebene Kopie(2) von Bling.
Wiederhole den Filter.
Klicke nun abermals in den Button - Random Seed.
Schließe die Sichtbarkeit dieser Ebene.
Tausche VG und HG Farbe gegeneinander aus.
Aktiviere dein Formenwerkzeug - Ellipse - Strichstärke
0.
Ziehe folgende Auswahl auf.
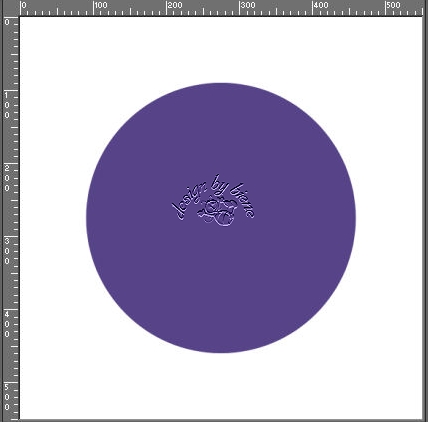
Objekt - Ausrichten - Leinwandmitte.
Ebenen - neue Rasterebene.
Das müssen wir nun machen, damit du deine beiden
Vektorebenen die du nun erstellst, nicht auf einer Ebene
sind.
Dieses hat den Vorteil, dass du später wenn meine
Diamondframe eingefügt ist,
deine beiden Vektorebenen noch ausrichten kannst.
Tausche VG Farbe wieder gegeneinander aus und ziehe
einen neuen Kreis auf.
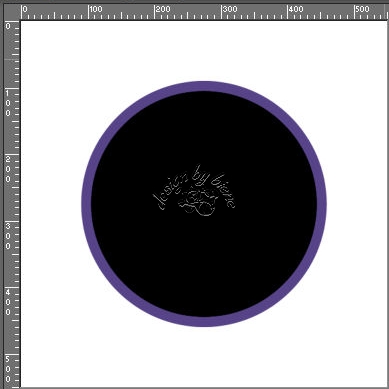
Objekt - Ausrichten - Leinwandmitte.
Öffne meinen diamondframe_biene_Iloveyou.pspimage.
Bearbeiten - Kopieren - und auf deinem Bild - Einfügen
als neue Ebene.
Passe nun deine beiden Vektorebenen größenmäßig meinem
Frame an.
Dein Bild sollte nun so aussehen.
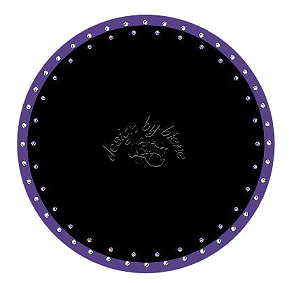
Wenn du beide Vektorebenen angepasst hast, wandle sie
beide in Rasterebenen um.
Bleib auf der schwarzen Ebene.
Öffne deine ausgesuchte Tube.
Mit Shift+D verdopple sie und schließe das Original.
Vergrößere sie angemessen.
Ich habe meine auf 120 % vergrößert.
Ziehe nun eine Auswahl auf deiner Tube auf von dem
Ausschnitt, den du gern in den Frame kopieren möchtest.
(Du kannst auch eine 2. Tube benutzen und sie dort
einfügen)
Kopiere deine Auswahl in dein Bild als neue Ebene.
Schieb sie schön zurecht.
Ebenen - Maske aus Datei laden - 20-20.bmp - An Leinwand
anpassen - angeklickt.
Ebenen - Zusammenfassen - Gruppe zusammenfassen.
Kontrolliere ob etwas über die schwarze Fläche
hinausragt.
Falls ja, wechsel eine Ebene tiefer auf die schwarze
Ebene.
Auswahl - Alles Auswählen - Auswahl Frei - Auswahl nicht
frei.
Auswahl umkehren.
Wechsel eine Ebene höher auf deinen Bildausschnitt.
Drück einmal die Entf-Taste deiner Tastatur.
Auswahl aufheben.
Deckfähigkeit - 50 % - ist von deiner Tube abhängig!
Wechsel auf die lila (1. Vektorebene) Ebene.
Effekt - 3D-Effekt - Schlagschatten.
2 - 2 - 40 - 4 - schwarz.
Wiederhole den Schatten mit H& V -2.
Wechsel auf die oberste Ebene zurück.
Öffne bow_biene_iloveyou.pspimage.
Bearbeiten - Kopieren - und auf deinem Bild - Einfügen
als neue Ebene.
Bild - Größe ändern - 40 % - Größer alle Ebenen anpassen
- ausgeklickt.
Verschieb die Schleife nach rechts oben.
Bild - Frei drehen - 16 Grad - nach rechts - nichts
angeklickt.
Anpassen - Schärfe - Scharfzeichnen.
Wiederhole das Scharfzeichnen.
Effekt - 3D-Effekt - Schlagschatten.
2 - 2 - 50 - 4 - schwarz.
Öffne HJR_ILoveYouHearts_05Jan2008-1.psp.
Bearbeiten - Kopieren - und auf deinem Bild - Einfügen
als neue Ebene.
Unter deinem normalen Pinsel findest du den - Pinsel zur
Anwendung von Zieleigenschaften.

Kontrolliere ob deine VG Farbe auf dem Anfangston - Lila
- steht.
Aktiviere diesen Pinsel und streiche solange über die
Ebene bis die Herzen lila sind.
Bild - Größe ändern - 30 % - Größer alle Ebenen anpassen
- ausgeklickt.
Effekt - 3D-Effekt - Schlagschatten.
2 - 2 - 40 - 4 - schwarz.
Schieb die Ebene nach unten rechts.
Orientiere dich hierbei am Vorschaubild.
Öffne noch einmal deine ausgesuchte Tube.
Kopiere sie und füge sie als neue Ebene in dein Bild
ein.
Verkleinere sie ggfs.
Schieb sie nach links.
Effekt - 3D-Effekt - Schlagschatten.
11 - 7 - 63 - 20 - schwarz.
Füge nun die nötigen ©Infos, deinen Namen oder
Wasserzeichen ein.
Bearbeiten - Inhalte Kopieren - Alle Ebenen kopieren.
Öffne deinen Ani-Shop.
Bearbeiten - Einfügen als neue Animation.
Zurück zum PSP:
Schließe die Ebene Bling.
Öffne die Ebene Kopie von Bling.
Bearbeiten - Inhalte Kopieren - Alle Ebenen kopieren.
Zurück zum Ani-Shop:
Bearbeiten - Einfügen nach dem aktuell eingefügten
Einzelbild.
Zurück zum PSP:
Schließe die Ebene Kopie von Bling.
Öffne die Ebene Kopie(2) von Bling.
Bearbeiten - Inhalte Kopieren - Alle Ebenen kopieren.
Zurück zum Ani-Shop:
Bearbeiten - Einfügen nach dem aktuell eingefügten
Einzelbild.
Über Ansicht - Animation kannst du dir nun deine Ani
ansehen.
Wenn sie dir so gefällt, als gif. abspeichern und fertig
bist du!
Hier zeige ich dir noch eine andere Variante.

Ich hoffe du hattest ebenso viel Spaß wie ich an diesem
Tut!
- 27. Juli 2009 -
 |