|
I Love Spring

Dieses Tutorial wurde mit PSP 12 geschrieben.
Es lässt sich aber auch mit den Vorgängerversionen problemlos nacharbeiten.
© Biene - All Rights Reserved. Bitte lest meine
Terms of Use.
Vervielfältigen oder Nutzung für
Bastelforen als Aufgabe nur mit meiner Erlaubnis !
Du benötigst dieses
Material.
Such dir bitte selber eine geeignete Haupttube.
Ich verwende eine Tube von
Jet ©Arehandora.
Diese Tube ist nicht im Material enthalten.
Die schöne Seite von Arehandora findest du
hier.
In meiner Variante benutze ich eine Tube ©Carlos
Cartagena.
Hierfür benötigst du eine Lizenz, die du
hier
erwerben kannst.
Wir verwenden eine Doodle Tube von CD, mein eigenes
Material und Template.
Zur Herkunft der Tube 10deco70.psp, kann ich leider
keine Angaben machen.
Wenn du weißt wer diese erstellt hat, kannst du mir
gerne eine Nachricht schicken.
Ich werde das © dann unverzüglich nachtragen.
Ein riesengroßes Dankeschön geht an die fleißigen Tuber
der Tubengruppen denen ich angehöre.
Das Wasserzeichen der einzelnen Tuben ist in den Tuben enthalten.
Aus Respekt vor den Tubern verändere weder die
Filenames, die Tube selber, noch entferne das Wasserzeichen!
Das © bleibt beim jeweiligen Original Artist.
Filter:
Graphics Plus - Cross Shadow
Mura`s Meister - Copies
Öffne mein template_ilovespring_biene.pspimage.
Füll die Leinwand mit weiß.
Such dir nun eine schöne Farbe aus deiner Tube als VG
Farbe.
Ich habe #b16d88 benutzt.
Ebene - neue Rasterebene.
Füll diese mit deiner VG Farbe.
Ebene - Maske aus Datei laden - montiblindsmask.jpg.

Zusammenfassen - Gruppe zusammenfassen.
Effekt - Verzerrungseffekt - Wirbel - Grad 180.
Wiederhole diesen Effekt 2 x.
Effekt - Kanteneffekt - Nachzeichnen.
Ebene - Neue Rasterebene.
Auswahl - Auswahl/Laden/Speichern - Auswahl aus
Alphakanal laden - Auswahl#4.
Bestätige mit Laden.
Auswahl ändern - vergrößern - 4 px.
Füll die Auswahl mit deine VG Farbe.
Effekt - Filter - Graphics Plus - Cross Shadow.
Stell den vorletzten Regler auch auf 50.
Anpassen - Bildschärfe verringern - Gaußscher
Weichzeichner - Radius 10.
Auswahl aufheben.
Ebenen - neue Rasterebene.
Auswahl - Auswahl/Laden/Speichern - Auswahl aus
Alphakanal laden - Auswahl#1.
Bestätige mit Laden.
Füll die Auswahl mit deiner VG Farbe.
Benenne die Ebene Rand.
Auswahl - aufheben.
Ebenen - neue Rasterebene.
Auswahl - Auswahl/Laden/Speichern - Auswahl aus
Alphakanal laden - Auswahl#6.
Bestätige mit Laden.
Füll die Auswahl mit weiß.
Auswahl aufheben.
Ebenen - neue Rasterebene.
Auswahl - Auswahl/Laden/Speichern - Auswahl aus
Alphakanal laden - Auswahl#3.
Bestätige mit Laden.
Füll die Auswahl mit deiner VG Farbe.
Auswahl aufheben.
Benenne die Ebene Rauschen.
Ebenen - neue Rasterebene.
Auswahl - Auswahl/Laden/Speichern - Auswahl aus
Alphakanal laden - Auswahl#7.
Bestätige mit Laden.
Füll die Auswahl mit deiner VG Farbe.
Wechsel auf die Ebene - Rand.
Ebene - neue Rasterebene.
Füll die Auswahl mit deiner VG Farbe.
Auswahl aufheben.
Effekt - 3D-Effekt - Schlagschatten.
-1 - 1 - 40 - 5 - schwarz.
Wiederhole den Schatten mit:
1 - -1 - 40 - 5 - schwarz.
Ebenen - Anordnen - nach unten verschieben.
Wechsel auf die oberste Ebene.
Ebenen - neue Rasterebene.
Aktiviere dein Stempelwerkzeug.
Such dir hier Blume 01 und verändere den Maßstab auf 10.
Stempel in die Mitte deines Bildes eine Blume auf.
Effekt - Filter - Mura's Meister Copies.
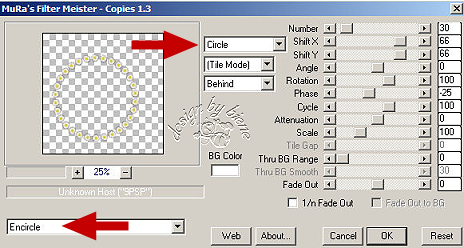
Anpassen - Farbton/Sättigung - Kolorieren.

Ändere nun deine HG Farbe in #924c73.
Such dir eine schöne Schrift.
Ich habe 1 Snappy DNA - Gr. 100 - Strichstärke 1 -
gewählt.
Schreibe erst I Love.
Ebene in Rasterebene umwandeln.
Effekt - 3D-Effekt - Schlagschatten.
-1 - 1 - 60 - 3 - schwarz.
Schreibe nun:
Spring
Ebene in Rasterebene umwandeln.
Effekt - 3D-Effekt - Schlagschatten.
-1 - 1 - 60 - 3 - schwarz.
Richte beide Textzeilen wie es dir gefällt auf der
Innenfläche aus.
Öffne 10deco70.psp.
Bearbeiten - Kopieren und auf deinem Bild - Einfügen als
neue Ebene.
Bild - Größe ändern 85 % - Größe aller Ebenen anpassen -
ausgeklickt.
Wiederhole das noch 2 mal.
Anpassen - Schärfe - Scharfzeichnen.
Anpassen - Farbton/Sättigung - Kolorieren - gleiche
Einstellungen.
Schieb die Schmetterlinge nach links.
Öffne heartcharm_purple_biene.pspimage.
Bearbeiten - Kopieren und auf deinem Bild - Einfügen als
neue Ebene.
Schieb diese Ebene nach oben links.
Orientiere dich hierbei am Vorschaubild.
Effekt - 3D-Effekt - Schlagschatten.
2 - 2 - 30 - 3 - schwarz.
Wechsel auf Gruppe Raster2.
Öffne CD_GlitterDoodles.psp.
Aktiviere dein Auswahlwerkzeug - Rechteck.
Zieh eine Auswahl um den pinken Doodle in der zweiten
Reihe auf.
Bearbeiten - Kopieren - und auf deinem Bild - Einfügen
als neue Ebene.
Bild - Vertikal Spiegeln.
Platziere den Doodle oben rechts.
Orientiere dich hierbei am Vorschaubild.
Anpassen - Farbton/Sättigung - Kolorieren - gleiche
Einstellungen.
Anpassen - Helligkeit/Kontrast - Helligkeit -50 -
Kontrast 10.
Ebenen - Duplizieren.
Bild - Vertikal Spiegeln.
Bild - Horizontal Spiegeln.
Ebenen - Zusammenfassen nach unten zusammenfassen.
Wechsel auf die Ebene - Rauschen.
Dupliziere diese 2 mal.
Wechsel zurück auf die Ebene Rauschen.
Anpassen - Bildrauschen hinzufügen.

Wechsel auf Kopie von Rauschen.
Wende dort erneut das Bildrauschen an.
Erhöhe nun den Wert auf 35.
Schließ die Sichtbarkeit dieser Ebene.
Wechsel auf Kopie(2) von Rauschen.
Wende dort erneut das Bildrauschen an.
Erhöhe nun den Wert auf 40.
Schließ die Sichtbarkeit dieser Ebene.
Wechsel auf die oberste Ebene zurück.
Öffne deine ausgesuchte Haupttube.
Bearbeiten - Kopieren und auf deinem Bild - Einfügen als
neue Ebene.
Passe sie ggfs. größenmäßig an.
Platziere sie rechts im Bild.
Effekt - 3D-Effekt - Schlagschatten.
16 - 20 - 40 - 30 - schwarz.
Füge nun noch die nötigen ©Info's, deinen Namen oder
Wasserzeichen ein.
Bearbeiten - Inhalte Kopieren - Alle Ebenen kopieren.
Öffne deinen Ani-Shop.
Bearbeiten - Einfügen - Als neue Animation einfügen.
Zurück zum PSP:
Schließe die Sichtbarkeit der Ebene Rauschen.
Öffne die Sichtbarkeit der Ebene Kopie von Rauschen.
Bearbeiten - Inhalte Kopieren - Alle Ebenen kopieren.
Zurück zum Ani-Shop:
Bearbeiten - Einfügen - nach dem aktuell
ausgewählten Einzelbild.
Zurück zum PSP:
Schließe die Sichtbarkeit der Ebene Kopie von
Rauschen.
Öffne die Sichtbarkeit der Ebene Kopie(2) von Rauschen.
Bearbeiten - Inhalte Kopieren - Alle Ebenen kopieren.
Zurück zum Ani-Shop:
Bearbeiten - Einfügen - nach dem aktuell
ausgewählten Einzelbild.
Über - Ansicht - Animation - kannst du dir nun deine Ani
ansehen.
Wenn sie dir so gefällt, als gif. abspeichern und fertig
bist du.
Hier zeige ich dir noch eine andere Variante.

Tested by Harriet.
Ich hoffe du hattest ebenso viel Spaß wie ich an diesem
Tut!
- 3. April 2009 -
 |