|
I Know ...

Dieses Tutorial wurde mit PSP 12 geschrieben.
Es lässt sich aber auch mit den Vorgängerversionen problemlos nacharbeiten.
© Biene - All Rights Reserved. Bitte lest meine
Terms of Use.
Vervielfältigen oder Nutzung für
Bastelforen als Aufgabe nur mit meiner Erlaubnis !
Du benötigst dieses
Material.
Such dir selber eine geeignete Haupttube.
Meine ist ©Verymany und nicht im Material enthalten.
Diese schönen Tuben nebst Lizenz kannst du bei
Pics
For Design erwerben.
Wir arbeiten mit dem FTH Clusterframe von Mythical.
Diesen kannst du dir
hier downloaden.
Du findest ihn unter dem 21.6.2011.
Unsere Maske Chichi Mask5.jpg ist von Chichi.
Diese kannst du dir
hier downloaden.
Außerdem benötigst du noch etwas Dekomaterial wie einen
Glitter oder Accent und ein Band.
Mein Band ist etwas verändert aus dem Kit Punkky von
Tamie (ribbon5).
Das komplette Kit findest du auf ihrem
Freebie Blog.
Ein riesengroßes Dankeschön geht an die fleißigen
Bastler & Tuber
der Tubengruppen denen ich angehöre.
Das Wasserzeichen der einzelnen Tuben ist in den Tuben enthalten.
Das © bleibt beim jeweiligen Original Artist.
Filter:
Öffne die Maske und minimiere die Ansicht.
Stell deine VG Farbe auf #f5b89c und HG Farbe auf
#c357e9.
Notiere dir von deiner HG Farbe die Werte für Farbton und Sättigung.
Diese benötigst du eventuell später um z.B. dein Band
einzufärben.
Bei mir waren das F: 202 und S:197.
Ändere deine Materialien in folgenden Farbverlauf.
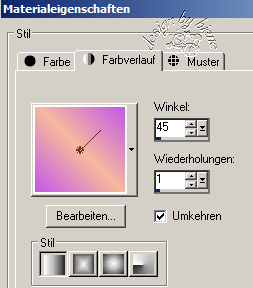
Öffne eine neue Leinwand 600 x 600 px weiß.
Ebenen - neue Rasterebene.
Füll die Ebene mit dem Farbverlauf.
Ebenen - neue Maskenebene - Aus Bild.
Achte darauf, dass hier die Maske aktiviert ist.

Zusammenfassen - Gruppe zusammenfassen.
Bild - Vertikal Spiegeln.
Bild - Größe ändern - 115% - Größe aller Ebenen anpassen
- ausgeklickt.
Tausche VG und HG Farbe gegeneinander aus.
Direkt unter dem Pinselwerkzeug findest du im Menü den
Pinsel zur Anwendung von Zieleigenschaften.
Übernehme die Einstellungen vom Screen.

Streiche nun etwas willkürlich links einige Male über
die Maskenebene.
Wenn du magst, kannst du nun einen Glitter oder Accent
einfügen.
Falls vorhanden kopiere ein Band ins Bild.
Färbe es nun über Farbton/Sättigung - Kolorieren ein.
Farbton 202 - Sättigung 197.
Effekt - 3D-Effekt - Schlagschatten.
2 - 2 - 50 - 10 - schwarz.
Öffne den ClusterFrame.
Kopiere ihn als neue Ebene in dein Bild.
Öffne mein Material.
Öffne die Sichtbarkeit der Ebenen.
Aktiviere background.
Kopiere den Background als neue Ebene in dein Bild.
Rechtsklick in die Ebene - anordnen - nach unten
verschieben.
Schieb ihn schön unter dem Frame zurecht.
Benenne die Ebene wieder background.
Öffne dein Closeup.
Kopiere einen Ausschnitt als neue Ebene in dein Bild.
Schieb den Ausschnitt schön in dem Frame zurecht.
Deckfähigkeit - 40%.
Benenne die Ebene tube.
Dupliziere die Ebene.
Wechsel auf die Ebene Tube zurück.
Anpassen - Bildschärfe verringern - Gaußscher
Weichzeichner - Radius 15.
Wechsel auf die oberste Ebene zurück.
Aktiviere deinen Zauberstab - Toleranz und Randschärfe
0.
Klick einmal die Innenfläche des Frames.
Auswahl - ändern - vergrößern - 17 px.
Auswahl - umkehren.
Wechsel auf Background zurück.
Drück einmal die Entf-Taste deiner Tastatur.
Wechsel auf Tube.
Drück erneut die Entf-Taste.
Wechsel auf Kopie von Tube.
Drück erneut die Entf-Taste.
Auswahl - aufheben.
Wechsel auf die oberste Ebene zurück.
Wechsel auf mein Material zurück.
Aktiviere die Ebene star.
Kopiere den Stern als neue Ebene in dein Bild.
Schieb ihn nach oben links an den Frame.
Effekt - 3D-Effekt - Schlagschatten.
2 - 2 - 55 - 8 - schwarz.
Öffne deine ausgesuchte Tube.
Kopiere sie als neue Ebene in dein Bild.
Verkleinere sie ggfs.
Ich habe meine auf 50 % verkleinert.
Schieb sie an einen schönen Platz.
Effekt - 3D-Effekt - Schlagschatten.
4 - 4 - 50 - 23 - schwarz.
Wenn du magst, darfst du nun noch mein Wording aus dem
Material benutzen.
Oder du schreibst selber etwas eignes in dein Bild.
Füge nun die nötigen ©Infos, deinen Namen oder
Wasserzeichen ein.
Schalte die weiße HG Ebene unsichtbar.
Klick in eine der sichtbaren Ebenen.
Zusammenfassen - Sichtbare zusammenfassen.
Als png. abspeichern - und fertig bist du!

Ich hoffe du hattest ebenso viel Spaß wie ich an diesem
Tut!
- 8. Juli 2011 -
- Home -
|