|
Gothic Queen

Dieses Tutorial wurde mit PSP 12 geschrieben.
Es lässt sich aber auch mit den Vorgängerversionen problemlos nacharbeiten.
© Biene - All Rights Reserved. Bitte lest meine
Terms of Use.
Vervielfältigen oder Nutzung für
Bastelforen als Aufgabe nur mit meiner Erlaubnis !
Du benötigst dieses
Material.
Such dir bitte selber eine geeignete Haupttube.
Meine ist ©Keith Garvey und nicht im Material enthalten.
Seine schönen Tuben nebst Lizenz kannst du bei
PSP Tubes Emporium erwerben.
Template und das im material_gothicqueen_biene
enthaltene Material sind ©Biene
Beachte hierzu bitte meine TOU's aus dem Zip.
Glitterbg und Schleife sind nicht im Material enthalten.
Das Muster arguld4.jpg speichere dir bitte in deinen
Muster-Ordner in My PSP Files.
Zur Herkunft des Doodles doodle&diamonds.pspimage kann
ich leider keine Angaben machen.
Sollte er dir gehören, darfst du mir gern eine E-Mail
senden.
Ich füge das Copyright dann unverzüglich ein.
Ein riesengroßes Dankeschön geht an die fleißigen
Bastler & Tuber
der Tubengruppen denen ich angehöre.
Das Wasserzeichen der einzelnen Tuben ist in den Tuben enthalten.
Das © bleibt beim jeweiligen Original Artist.
Filter:
Öffne mein Template.
Mit Shift+D verdoppelst du es und schließt das Original.
Wechsel auf Masklayer.
Öffne mein Material.
Die Sichtbarkeit der Ebenen ist ausgeschaltet.
Öffne zunächst die Sichtbarkeit der Ebenen.
Schließe das Material nach dem Kopieren nicht, sondern
minimiere die Ansicht.
Wir brauchen es noch einige Male.
Aktiviere die Ebene netting_biene.
Kopiere dieses als neue Ebene in dein Bild.
Schieb sie nach oben.
Orientiere dich hierfür am Vorschaubild.
Ebenen - Duplizieren.
Bild - Vertikal Spiegeln.
Bild - Horizontal Spiegeln.
Wenn du magst, kannst du hier einen kleinen Glitter
o.ä.einfügen.
Mach das nach deinem eigenen Geschmack.
Öffne doodle&diamonds.pspimage.
Aktiviere dein Auswahlwerkzeug - Benutzerdefinierte
Auswahl.
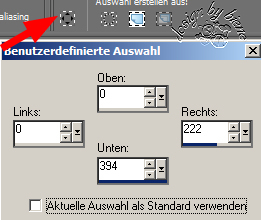
Kopiere dir diesen Teil als neue Ebene in dein Bild.
Bild - Frei Drehen - 90 Grad - nach rechts - nicht
angeklickt.
Schieb den Doodle ein Stück weiter nach oben.
Orientiere dich hierfür am Vorschaubild.
Effekt - 3D-Effekt - Schlagschatten.
2 - 2 - 70 - 8 - schwarz.
Wechsel auf mein Material.
Aktiviere die Ebene diamonds.
Kopiere sie als neue Ebene in dein Bild.
Schieb sie oben beim Doodle auf die beiden Blumen die
keine Diamonds haben.
Zusammenfassen - nach unten zusammenfassen.
Ebenen - Duplizieren
Bild - Horizontal Spiegeln.
Wechsel auf rectangle.
Ändere deine Materialien in Muster arguld4.jpg - Winkel
0 - Flächendeckung 100.
Auswahl - Alles Auswahl - Frei - Auswahl - Nicht Frei.
Ebenen - neue Rasterebene.
Füll die Auswahl mit dem Goldmuster.
Mischmodus - Helligkeit.
Anpassen - Schärfe - Scharfzeichnen.
Auswahl - aufheben.
Wechsel auf Frame.
Aktiviere deinen Zauberstab - Toleranz und Randschärfe
0.
Klick einmal außerhalb des Frames in dein Bild.
Auswahl - umkehren.
Auswahl - ändern - verkleinern - 1 px.
Ebene - neue Rasterebene.
Effekt - 3D-Effekt - Schlagschatten.
2 - 2 - 60 - 8 - schwarz.
Auswahl - aufheben.
Rechtsklick - Anordnen - nach unten verschieben.
Wechsel auf den Frame zurück.
Wechsel auf mein Material.
Aktiviere die Ebene strip black biene.
Kopiere den Strick als neue Ebene in dein Bild
Schieb ihn nach links an den Rand des frames.
Effekt - 3D-Effekt - Schlagschatten.
2 - 2 - 45 - 10 - schwarz.
Ebenen - Duplizieren.
Schieb diesen Strick ein Stück weiter nach unten.
Zusammenfassen - nach unten zusammenfassen.
Ebenen - Duplizieren.
Bild - Vertikal Spiegeln.
Wechsel auf circle.
Öffne falls vorhanden dein Closeup.
Kopiere einen Ausschnitt als neue Ebene in dein Bild.
Schieb ihn schön in dem Frame zurecht.
Deckfähigkeit - 50%.
Mischmodus - Helligkeit(Vorversion).
Ebenen - Duplizieren.
Anpassen Bildschärfe verringern - Gaußscher
Weichzeichner - Radius 3.
Mischmodus - Weiches Licht.
Wechsel eine Ebene tiefer.
Ebenen - Duplizieren.
Wechsel eine Ebene tiefer.
Anpassen - Bildschärfe verringern - Gaußscher
Weichzeichner - Radius 20.
Wechsel auf circle zurück.
Auswahl - Alles - Auswahl - Frei - Auswahl - Nicht Frei.
Stell deine VG Farbe auf schwarz und HG Farbe auf
#c0c0c0.
Ändere nun in folgenden Farbverlauf.
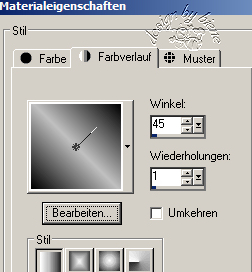
Ebenen - neue Rasterebene.
Füll die Auswahl mit dem Farbverlauf.
Auswahl - umkehren.
Wechsel eine Ebene höher.
Drück einmal die Entf-Taste deiner Tastatur.
Wechsel noch eine Ebene höher.
Drück erneut die Entf-Taste.
Wechsel noch eine Ebene höher.
Drück erneut die Entf-Taste.
Auswahl - aufheben.
Die Ebene circle kannst du nun löschen.
Wechsel auf die oberste Ebene zurück.
Öffne deine ausgesuchte Haupttube.
Kopiere sie als neue Ebene in dein Bild.
Schieb sie an einen schönen Platz.
Effekt - 3D-Effekt - Schlagschatten.
3 - 3 - 50 - 25 - schwarz.
Falls vorhanden, kannst du nun noch eine schöne Schleife
einfügen.
Effekt - 3D-Effekt - Schlagschatten.
2 - 2 - 60 - 8 - schwarz.
Wenn du magst, kannst du nun noch ein Wording einfügen.
Bedenke, wenn du mit einer PTU-Tube arbeitest musst du
dieses sogar tun.
Ich habe hierfür die Schrift Mutlu - Gr. 90 -
Schriftschnitt - fett - Farbe schwarz - Antialiasing -
weich - benutzt.
Schreibe deinen Text.
Schieb ihn schön zurecht.
Ebenen - In Rasterebene umwandeln.
Effekt - 3D-Effekt - Schlagschatten.
2 - 2 - 65 - 5 - schwarz.
Ebenen - Duplizieren.
Wechsel eine Ebene tiefer.
Anpassen - Bildschärfe verringern - Gaußscher
Weichzeichner - Radius 20.
Anpassen - Helligkeit/Kontrast.
Helligkeit 150 - Kontrast 10
Ebenen - Duplizieren.
Zusammenfassen - nach unten zusammenfassen.
Wechsel eine Ebene höher.
Zusammenfassen - nach unten zusammenfassen.
Füge nun die nötigen ©Infos, deinen Namen oder
Wasserzeichen ein.
Zusammenfassen - Alle zusammenfassen - als jpg.
abspeichern - und fertig bist du!


Ich hoffe du hattest ebenso viel Spaß wie ich an diesem
Tut!
- 24. Oktober 2011 -
- Home -
|