|
Enchanted

Dieses Tutorial wurde mit PSP 12 geschrieben.
Es lässt sich aber auch mit den Vorgängerversionen problemlos nacharbeiten.
© Biene - All Rights Reserved. Bitte lest meine
Terms of Use.
Vervielfältigen oder Nutzung für
Bastelforen als Aufgabe nur mit meiner Erlaubnis !
Du benötigst dieses
Material.
Such dir bitte selber eine geeignete Haupttube.
Meine ist
©Feeline und nicht im Material enthalten.
Auf Seite 13.
Wir arbeiten mit dem Scrapkit Entchanted Meadow von
Inspired Creationz.
Dieses befindet sich im Bundle 3
Alle Freebie Kits findest du
hier.
Da Nicky ihren Blog geschlossen hat, findest du die
betreffenden Teile im Material-Zip.
Ich habe die schriftliche Genehmigung von Nicky diese
Teile ins Material zu legen.
*Thanks Nicky!*
Meine Sonne ist abgewandelt von Saxonia aus dem Freebie
Kit Free Elemente zum Thema Sommer.
Dieses Kannst du dir
hier downloaden.
Rechts auf Freebies unter dem 23.06.2010
Alles im material_enchanted_biene.pspimage enthaltene
ist ©Biene.
Beachte hierzu bitte meine TOU's aus dem Zip.
Ein riesengroßes Dankeschön geht an die fleißigen
Bastler & Tuber
der Tubengruppen denen ich angehöre.
Das Wasserzeichen der einzelnen Tuben ist in den Tuben enthalten.
Das © bleibt beim jeweiligen Original Artist.
Filter:
Öffne mein Material.
Die Ebenen sind unsichtbar gestellt.
Öffne zunächst einmal die Sichtbarkeit aller Ebenen.
Minimiere die Ansicht und schließe das Material nach dem
Kopieren nicht wir benötigen es noch.
Öffne eine neue Leinwand 700 x 700 px weiss.
Such dir aus deiner Tube oder dem Kit eine schöne VG
Farbe.
Ich habe #fd3eac benutzt.
Deine HG Farbe stelle auf weiß.
Wechsel auf mein Material.
Aktiviere die Ebene background biene.
Kopiere diesen als neue Ebene in dein Bild.
Falls vorhanden, kannst du nun deine Sonne ins Bild
kopieren.
Meine hab ich mir auf meine Bedürfnisse manipuliert.
Öffne aus dem Kit clouds.png.
Kopiere die Wolken als neue Ebene in dein Bild.
Bild - Größe ändern - 95% - Größe aller Ebenen anpassen
- ausgeklickt.
Schieb sie nach oben.
Öffne aus dem Scrapkit doodle1.png.
Kopiere die Schmetterlinge als neue Ebene in dein Bild.
Anpassen - Farbton/Sättigung - Kolorieren.
Gebe hier nun die eben notierten Werte deiner VG Farbe
ein.
Farbton 235 - Sättigung 231.
Schieb sie nach minimal nach oben und links.
Radiere rechts unten die grossen Schmetterlinge
vorsichtig weg.
Wenn du magst, kannst du hier noch einen der kleinen
Schmetterlinge ausschneiden und als neue Ebene unten
links einfügen.
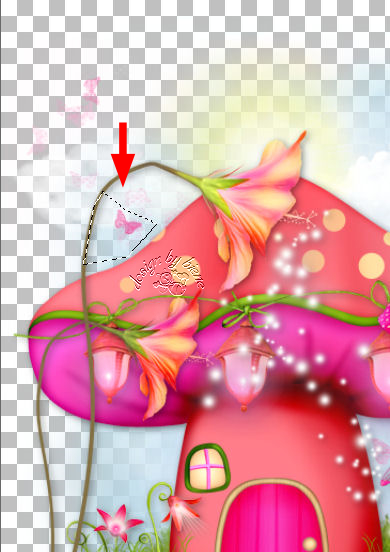
Wechsel auf mein Material.
Aktiviere die Ebene gras1 biene.
Kopiere sie als neue Ebene in dein Bild.
Schieb sie nach unten.
Öffne aus dem Kit Mushrooms1.png.
Aktiviere dein Auswahlwerkzeug - Rechteck.
Ziehe folgende Auswahl auf.

Kopiere diese Pilze als neue Ebene in dein Bild.
Verkleinere sie auf 55%.
schieb die Ebene nach rechts.
Effekte - 3D-Effekte - Schlagschatten.
2 - 2- 45 - 10 - schwarz.
Öffne aus dem Kit tree1.png.
Kopiere den Baum als neue Ebene in dein Bild.
Schieb ihn nach rechts.
Öffne aus dem Kit gras1png.
Kopiere das Gras als neue Ebene in dein Bild.
Verkleinere es auf 95%.
Schieb es nach unten.
Ebenen - Duplizieren.
Schieb diese Ebene ein kleines Stückchen tiefer.
Orientiere dich hierfür am Vorschaubild.
Wechsel auf mein Material.
Aktiviere die Ebene gras2 biene.
Kopiere dieses Gras als neue Ebene in dein Bild.
Rechtsklick in die Ebene - Anordnen - nach oben
verschieben.
Schieb es nach unten auf die andere Rasenfläche.
Öffne aus dem Kit mushroom house 1.png.
Kopiere das Pilzhaus als neue Ebene in dein Bild.
Platziere den Pilz links.
Effekte - 3D-Effekte - Schlagschatten.
2 - 2 - 45 - 10 - schwarz.
Öffne aus dem Kit flowers3.png.
Kopiere die Blumen als neue Ebene in dein Bild.
Verkleinere sie auf 30%
Schieb das Element nach unten links.
Ebenen - Duplizieren.
Bild - Vertikal Spiegeln.
Schieb die Ebene etwas tiefer.
Beide Blumen:
Effekte - 3D-Effekte - Schlagschatten.
2 - 2 - 45 - 10 - schwarz.
Öffne aus dem Kit Lanterns2.png.
Kopiere die Laternen als neue Ebene in dein Bild.
Bild - Vertikal Spiegeln.
Verkleinere sie auf 80%.
Schieb sie nach oben an das Haus.
Effekte - 3D-Effekte - Schlagschatten.
2 - 2 - 45 - 10 - schwarz.
Öffne aus dem Kit flowers1.png.
Kopiere die Blumen als neue Ebene in dein Bild.
Schieb das Element nach links.
Effekte - 3D-Effekte - Schlagschatten.
2 - 2 - 45 - 10 - schwarz.
Wenn du magst kannst du den unteren Blütenstil etwas
wegradieren.
Öffne aus dem Kit Jar1.png.
Kopiere das Glas als neue Ebene in dein Bild.
Verkleinere es auf 16 %.
Effekte - 3D-Effekte - Schlagschatten.
2 - 2 - 45 - 10 - schwarz.
Schieb das Glas nach links unten.
Öffne aus dem Kit frog.png.
Kopiere den Frosch als neue Ebene in dein Bild.
Bild - Vertikal spiegeln.
Verkleinere ihn auf 35%.
Effekte - 3D-Effekte - Schlagschatten.
2 - 2 - 45 - 10 - schwarz.
Schieb die Ebene nach rechts unten.
Öffne deine ausgesuchte Haupttube.
Kopiere sie als neue Ebene in dein Bild.
Verkleinere sie ggfs.
Effekte - 3D-Effekte - Schlagschatten.
2 - 4 - 45 - 18 - schwarz.
Wechsel auf die oberste Ebene zurück.
Wenn du magst, kannst du noch etwas in dein Bild
schreiben.
Ich habe hierzu die Schrift Mon Amour Script - Gr. 58 -
Antialiasing weich - benutzt.
Effekte - Filter Eyecandy4 - Gradient Glow - Medium.
Effekte - 3D-Effekte - Schlagschatten.
2 - 2 - 55 - 6 - schwarz.
Füge nun die nötigen ©Infos, deinen Namen oder
Wasserzeichen ein.
Schalte die weisse HG Ebene unsichtbar.
Klick in eine der sichtbaren Ebenen.
Zusammenfassen - sichtbare zusammenfassen.
Als png. abspeichern - und fertig bist du!

Ich hoffe du hattest ebenso viel Spaß wie ich an diesem
Tut!
- 20. Juli 2013 -
- Home -
|