|
Dreamer

Dieses Tutorial wurde mit PSP 12 geschrieben.
Es lässt sich aber auch mit den Vorgängerversionen problemlos nacharbeiten.
© Sabine Ludwig - All Rights Reserved. Bitte lest meine
Terms of Use.
Vervielfältigen oder Nutzung für
Bastelforen als Aufgabe nur mit meiner Erlaubnis !
Du benötigst dieses
Material.
Such dir bitte selber eine geeignete Frauentube.
Meine
ist ©Keith Garvey und nicht im Material enthalten.
Seine schönen Tuben nebst Lizenz kannst du
hier
erwerben.
Wir verwenden Teile aus dem Scrapkit Dreamer von
Bluedreams Design.
Das Kit ist ein Freebie vom 2.01.09 und du kannst es dir
hier leider nicht mehr herunterladen.
Daher die Teile im Material-Zip.
Unsere Maske ist von Moonbeansandspiderwebs.
Ich habe Maske 34 benutzt.
Diese kannst du
hier downloaden.
Unter dem 23.02.2012
Ein riesengroßes Dankeschön geht an die fleißigen Tuber
der Tubengruppen denen ich angehöre.
Das Wasserzeichen der einzelnen Tuben ist in den Tuben enthalten.
Aus Respekt verändere weder die
Filenames, die Tube selber, noch entferne das Wasserzeichen!
Das © bleibt beim jeweiligen Original Artist.
Filter: keine
Stelle deine VG Farbe auf #9a5e62 und nach der ersten
Maske auf #4b2a2e.
Deine HG Farbe stellst du auf weiß.
Öffne eine neue Leinwand 650 x 650 px weiß.
Ebene - neue Rasterebene.
Füll die Ebene mit deiner VG Farbe.
Ebene - Maske aus Datei laden.
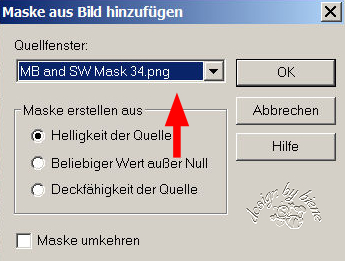
Zusammenfassen - Gruppe zusammenfassen.
Bild - Größe ändern - 95% - Größe aller Ebenen anpassen
- ausgeklickt
Verändere deine VG Farbe in #4b2a2e und in HG Farbe.
Aktiviere dein Formenwerkzug Form Ellipse - Modus Kreis
zeichnen - Breite 5 px.
Ziehe nun in der Mitte der Maske einen schönen Kreis
auf.
Bedenke, dass du den Kreis mit dem Objektauswahlwerkzeug
immer noch schön in Form und Größe ziehen kannst.
Der Kreis sollte ca. 454 x 458 px gross sein.
Auswahl aus Vektorobjekt.
Auswahl ändern - verkleinern - 5 px.
Ebene - Neue Rasterebene.
Füll die Auswahl mit dem Goldmuster.
Mischmodus - Helligkeit (Vorversion).
Deckfähigkeit 67%.
Auswahl - Laden/Speichern - Auswahl in Alphakanal
Speichern.
In dem sich öffnenden Fester gibst du der Auswahl den
Namen - Auswahl#1 - und bestätigst mit ok.
Auswahl aufheben.
Effekt - Textureffekt - Glasmosaik.
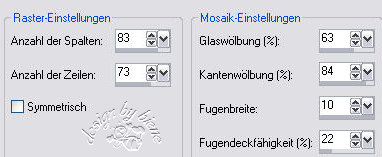
Ebene - Neue Rasterebene.
Auswahl - Laden/Speichern - Auswahl aus Alphakanal
laden.
such dir dort die eben abgespeicherte Auswahl#1.
Auswahl - ändern verkleinern - 15 px.
Ändere deine Materialien in VG #9a5e62.
Ändere nun in folgenden Farbverlauf.
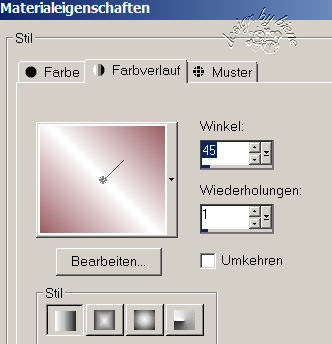
Füll die Auswahl mit dem Farbverlauf.
Auswahl aufheben.
Effekt - 3D-Effekt - Schlagschatten.
2 - 2 - 50 - 8 - schwarz.
Wechsel auf die Vektorebene.
Ebenen - in Rasterebene umwandeln.
Wechsel auf die oberste Ebene zurück.
Öffne aus dem Scrapkit eine der kleinen Schleifen ich
habe BD-Dreamer-Bow2 gewählt.
Bearbeiten - Kopieren - und auf deinem Bild - Einfügen
als neue Ebene.
Bild - Größe ändern - 60 % - Größe aller Ebenen anpassen
- ausgeklickt.
Bild - Vertikal Spiegeln.
Schieb sie nach oben links an den Rand.
Bild - Frei drehen - 15 Grad - nach links - nichts
angeklickt.
Anpassen - Schärfe - Scharfzeichnen.
Effekt - 3D-Effekt - Schlagschatten.
1 - 1 - 50 - 5 - schwarz.
Öffne aus dem Scrapkit einen der Buttons.
Ich habe BD-Dreamer-Bead3 gewählt.
Bearbeiten - Kopieren - und auf deinem Bild - Einfügen
als neue Ebene.
Bild - Größe ändern - 35 % - Größe aller Ebenen anpassen
- ausgeklickt.
Bild - Frei drehen - 15 Grad - nach links - nichts
angeklickt.
Effekt - 3D-Effekt - Schlagschatten.
2 - 2 - 50 - 8 - schwarz.
Anpassen - Schärfe - Scharfzeichnen.
Schieb den Button links an den Rand.
Öffne aus dem Scrapkit BD-Dreamer-Flower6.png.
Bearbeiten - Kopieren - und auf deinem Bild - Einfügen
als neue Ebene.
Bild - Vertikal Spiegeln.
Schieb die Blume nach links unter den Button.
Effekt - 3D-Effekt - Schlagschatten.
1 - 1 - 50 - 5 - schwarz.
Öffne aus dem Skrapkit BD-Dreamer-Rose1.png.
Bearbeiten - Kopieren - und auf deinem Bild - Einfügen
als neue Ebene.
Bild - Größe ändern - 50 % - Größe aller Ebenen anpassen
- ausgeklickt.
Bild - Frei drehen - 15 Grad - nach rechts - nichts
angeklickt.
Anpassen - Schärfe - Scharfzeichnen.
Effekt - 3D-Effekt - Schlagschatten - gleiche
Einstellungen.
Schieb sie an den rechten Rand in Höhe des Buttons.
Ebene - Duplizieren.
Bild - Frei drehen - 15 Grad - nach rechts - nichts
angeklickt.
Schieb die 2. dunkle Rose ein Stück nach unten.
Wechsel eine Ebene tiefer.
Kopiere nun die rosa farbene Rose in dein Bild.
Bild - Größe ändern - 50 % - Größe aller Ebenen anpassen
- ausgeklickt.
Bild - Frei drehen - 15 Grad - nach rechts - nichts
angeklickt.
Wiederhole das Frei drehen.
Anpassen - Schärfe - Scharfzeichnen.
Effekt - 3D-Effekt - Schlagschatten - gleiche
Einstellungen.
Wenn du magst, kannst du nun die Stengel der Blumen
wegradieren, falls sie dich stören.
Wechsel auf Raster 3.
Öffne deine ausgesuchte Frauentube.
Schneide dir einen Teil deiner Tube aus, den du in der
Innenfläche des Rahmens einfügen möchtest.
Bearbeiten - Kopieren - und auf deinem Bild - Einfügen
als neue Ebene.
Vergrößere sie so wie es dir am besten gefällt.
Schieb sie dir schön zurecht.
Auswahl - Laden/Speichern - Auswahl aus Alphakanal laden
- Auswahl#1.
Auswahl - ändern - verkleinern - 15 px.
Auswahl - umkehren.
Drück einmal die Entf-Taste deiner Tastatur.
Auswahl aufheben.
Deckfähigkeit 50 %.
Wechsel auf die oberste Ebene zurück.
Öffne aus dem Scrapkit einen der Schmetterlinge.
Bearbeiten - Kopieren - und auf deinem Bild - Einfügen
als neue Ebene.
Bild - Größe ändern - 50 % - Größe aller Ebenen anpassen
- ausgeklickt.
Anpassen - Schärfe - Scharfzeichnen.
Schiebe den Schmetterling nach rechts oben.
Auswahl - Alles - Auswahl Frei - Auswahl - Nicht Frei.
Auswahl ändern - verkleinern - 1 px.
Ebenen - neuen Rasterebene.
Effekte - 3D-Effekte - Schlagschatten.
2 - 2 - 45 - 10 - schwarz.
Auswahl - aufheben.
Rechtsklick in die Ebene - Anordnen - nach unten
verschieben.
Wechsel auf die oberste Ebene zurück.
Öffne erneut deine ausgesuchte Frauentube.
Bearbeiten - Kopieren - und auf deinem Bild - Einfügen
als neue Ebene.
Platziere sie wie es dir am besten gefällt.
Effekt - 3D-Effekt - Schlagschatten.
2 - 4 - 50 - 18 - schwarz.
Füge nun die nötigen ©Infos, deinen Namen oder
Wasserzeichen ein.
Zusammenfassen - Alle zusammenfassen - als jpg.
abspeichern - und fertig bist du!


Ich hoffe du hattest ebenso viel Spaß wie ich an diesem
Tut!
- 7. Januar 2009 -
- überarbeitet 24. März 2013 -
 |