|
Certified X Stalker

Dieses Tutorial wurde mit PSP 12 geschrieben.
Es lässt sich aber auch mit den Vorgängerversionen problemlos nacharbeiten.
© Biene - All Rights Reserved. Bitte lest meine
Terms of Use.
Vervielfältigen oder Nutzung für
Bastelforen als Aufgabe nur mit meiner Erlaubnis !
Du benötigst dieses
Material.
Such dir bitte selber eine geeignete Tube.
Meine Tube ist ©Ismael Rac.
Wenn du seine Tuben benutzen möchtest, benötigst du eine
Lizenz, die du
hier erwerben kannst.
Wir arbeiten mit dem Template 14 von Sapphire.
Dieses Template kannst du dir
hier leider nicht mehr downloaden, daher im Material
Zip.
Die Maske BabesDesignz_Mask40.jpg kannst du dir
hier
downloaden.
Das übrige Material ist mein eigenes ©Biene.
Ein riesengroßes Dankeschön geht an die fleißigen Tuber
der Tubengruppen denen ich angehöre.
Das Wasserzeichen der einzelnen Tuben ist in den Tuben enthalten.
Aus Respekt vor den Tubern verändere weder die
Filenames, die Tube selber, noch entferne das Wasserzeichen!
Das © bleibt beim jeweiligen Original Artist.
Filter:
Eyecandy4 - Glass - Gradient Glow
MuRas Meister - Copies
Stell deine VG Farbe auf #fb63a7 und HG Farbe auf
#369fcc.
Selbstverständlich kannst du dir aus deiner ausgewählten
Tube auch zwei andere Farben wählen.
Öffne die Maske BabesDesignz_Mask40.jpg.
Öffne das Template.
Mit Shift+D verdoppelst du es und schließt das Original.
Wechsel auf Raster 1.
Drück einmal die Entf-Taste deiner Tastatur.
Bild - Leinwandgröße - 700 x 700 px.
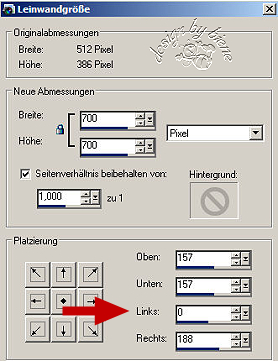
Füll die Leinwand mit weiß.
Ebenen - neue Rasterebene
Füll diese mit deiner VG Farbe.
Ebenen - Neue Maskenebenen - Aus Bild.
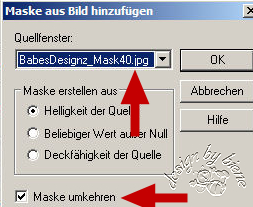
Achte darauf dass die Maske aktiviert ist.
Zusammenfassen - Gruppe zusammenfassen.
Schiebe diese Ebene etwas nach links und nach oben.
Orientiere dich hierbei am Vorschaubild.
Ebenen - Duplizieren.
Bild - Größe ändern - 90 % - Größe aller Ebenen anpassen
- ausgeklickt.
Anpassen - Farbton/Sättigung - Kolorieren.
Farbton und Sättigung auf 0.
Anpassen - Helligkeit - Kontrast.
Helligkeit : -50 - Kontrast 10.
Wiederhole das noch einmal.
Mischmodus - Auflösen.
Deckfähigkeit - 38 %.
Wenn du magst, kannst dun nun einen Doodle einfügen.
Ich habe hierfür meinen Lieblingsdoodle von
CajunDoodlie8_ajundesignz.psp benutzt.
Öffne background_certifiedXstalker_biene.pspimage.
Bearbeiten - Kopieren - und auf deinem Bild - Einfügen
als neue Ebene.
Schieb den Kreis nach links über das Rechteck.
Benenne die Ebene background.
Öffne dein Closeup oder vergrößere deine Frauentube und
kopiere einen Ausschnitt als neue Ebene in dein Bild.
Schiebe es in dem schwarzen Kreis passend zurecht wie es
dir gefällt.
Wechsel auf die Ebene Background.
Auswahl - Alles - Auswahl Frei - Auswahl nicht Frei.
Auswahl umkehren.
Wechsel eine Ebene höher.
Drück einmal die Entf-Taste deiner Tastatur.
Auswahl aufheben.
Deckfähigkeit - 40 %.
Schalte deine HG Farbe aus.
Öffne heart_certifiedxstalker_biene.pspimage.
Bearbeiten - Kopieren und auf deinem Bild - Einfügen als
neue Ebene.
Effekt - Filter - EyeCandy4 - Glass.

Als Farbe stellt du deine VG Farbe ein.
Effekt - Filter - MuRas Meister - Copies.
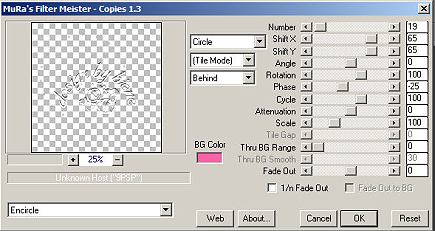
Schieb den Herz-Kreis auf das schwarze Feld.
Orientiere dich hierbei am Vorschaubild.
Das was nun links, rechts und unterhalb des Rechtecks
herausguckt, kannst du einfach wegradieren, oder mit dem
Auswahlwerkzeug ausschneiden.
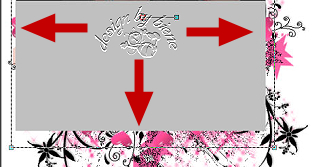
Öffne stars_certifiedxstalker_biene.pspimage.
Bearbeiten - Kopieren - und auf deinem Bild - Einfügen
als neue Ebene.
Schieb die Sterne passend auf dem Rand es schwarzen
Feldes zurecht.
Benenne die Ebene stars.
Ebenen - Duplizieren.
Wechsel auf die Ebene stars zurück.
Aktiviere dein Auswahlwerkzeug und zieh eine Auswahl um
jeden 2. Stern.
Beginne mit dem 2. Stern!
Anpassen - Farbton/Sättigung - Kolorieren.
Farbton:236 - Sättigung 243.
Diese Werte ergeben sich aus deiner VG Farbe.
Auswahl aufheben.
Wechsel auf Kopie von stars.
Ziehe nun wieder eine Auswahl um jeden 2. Stern auf.
Beginne umgekehrt gleich mit dem 1. Stern!
Anpassen - Farbton/Sättigung - Kolorieren - gleiche
Einstellungen.
Auswahl aufheben.
Schließe die Sichtbarkeit dieser Ebene.
Öffne diamondframe_certifiedxstalker_biene.pspimage.
Bearbeiten - Kopieren - und auf deinem Bild - Einfügen
als neue Ebene.
Schieb den Frame passend auf dem Rand es schwarzen
Feldes zurecht.
Orientiere dich hierbei am Vorschaubild.
Aktiviere dein Auswahlwerkzeug - Benutzerdefinierte
Auswahl.
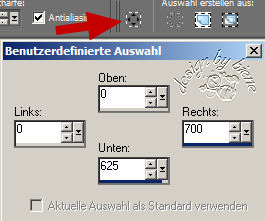
Bild - Auf Auswahl beschneiden.
Wechsel auf die Ebene Grey Rectangle.
Auswahl - Alles auswählen - Auswahl Frei - Auswahl nicht
frei.
Füll die Auswahl mit deiner VG Farbe.
Auswahl aufheben.
Effekt - Filter - Pentacom - Jeans - Standard.
Ebenen - Duplizieren.
Anpassen - Farbton/Sättigung - Kolorieren.
Farbton - 141
Sättigung - 152
Schalte die Sichtbarkeit dieser Ebene aus.
Wechsel auf die Ebene Inner Rectangles.
Aktiviere deinen Zauberstab - Toleranz und Randschärfe
0.
Klick in die weißen Flächen.
Ebenen - neue Rasterebene.
Füll die Auswahl mit schwarz.
Auswahl - aufheben.
Wechsel auf die Ebene Grey Rectangle Frame.
Aktiviere deinen Zauberstab - Toleranz und Randschärfe
0.
Klicke außerhalb des Frames in die weiße Flache.
Auswahl - umkehren.
Ebenen - neue Rasterebene.
Effekt - 3D-Effekt - Schlagschatten.
2 -2 - 40 - 10 - schwarz.
Wiederhole den Schatten H & V mit -2.
Auswahl - aufheben.
Öffne deine ausgesuchte Frauentube.
Ziehe dort eine Auswahl von dem Teil auf, den du in dem
kleinen Rahmen einfügen möchtest.
Bearbeiten - Kopieren - und auf deinem Bild - Einfügen
als neue Ebene.
Schiebe diesen Ausschnitt schön passend in das kleine
linke Quadrat.
Orientiere dich hierbei am Vorschaubild.
Wechsel eine Ebene tiefer.
Klicke erneut mit dem Zauberstab in das linke kleine
schwarze Rechteck.
Auswahl - umkehren.
Wechsel eine Ebene höher.
Drück einmal die Enft-Taste deiner Tastatur.
Auswahl aufheben.
Ebenen - Duplizieren.
Anpassen - Bildschärfe verringern - Gaußscher
Weichzeichner - Radius 3.
Mischmodus - Weiches Licht.
Deckfähigkeit - 77 %.
Wechsel auf die Ebene Warning Background.
Ebenen - Duplizieren.
Anpassen - Farbton/Sättigung - Kolorieren - gleiche
Einstellungen.
Wechsel eine Ebene tiefer.
Schließe die Sichtbarkeit dieser Ebene.
Wechsel auf die Ebene On Board Word Art.
Schiebe diese ein Stück weiter nach links so wie es am
besten passt.
Effekt - 3D-Effekt - Schlagschatten.
2 - 2 - 50 - 10 - schwarz.
Öffne deine ausgesuchte Frauentube.
Füge sie als neue Ebene in dein Bild ein.
Schiebe sie nach rechts.
Solltest du mit einer Tube mit "abgeschnittnen Beinen"
arbeiten, kannst du
hier nachlesen,
wie du den so genannten misted Effekt an den Beinen
einfügen kannst.
Im letzten Teil des Tuts findest du wie ich meine Tube
unten gemisted habe.
Effekt - 3D-Effekt Schlagschatten.
10 -6 - 50 - 20 - schwarz.
Schatten auf neuer Ebene angeklickt.
Radiere nun unten an den Beinen den Schatten der stört
einfach weg.
Wenn du magst, kannst du noch einen Schriftzug mit
deinem Namen aufbringen.
Ich habe hierfür die Schrift Inspiration - Gr. 100
verwendet.
Effekt - Filter - EyeCandy - Gradient Glow -
Einstellungen Fat - Unter Basic - Glow auf 3 setzen.
Effekt - 3D-Effekt - Schlagschatten.
2 - 2 - 50 - 4 - schwarz.
Füge nun die nötigen ©Infos, deinen Namen oder
Wasserzeichen ein.
Wechsel auf die schwarze Maskenebene zurück.
Kontrolliere ob deine beiden Maskeebenen perfekt
platziert sind.
Zusammenfassen - nach unten zusammenfassen.
Wiederhole das noch einmal.
Bearbeiten - Inhalte Kopieren - Alle Ebenen Kopieren.
Öffne deinen Ani-Shop.
Bearbeiten - Einfügen - Als neue Animation.
Zurück zum PSP:
Schließe die Ebenen:
Kopie von Warning Background
Grey Rectangle
Stars
Öffne die Ebenen:
Warning Background
Kopie von Grey Rectangle
Kopie von Stars
Bearbeiten - Inhalte Kopieren - Alle Ebenen Kopieren.
Zurück zum Ani-Shop:
Bearbeiten - Einfügen nach dem aktuell ausgewählten
Einzelbild.
Bearbeiten - Alle auswählen - Animation -
Einzelbildeigenschaften.
Ändere die Wiedergabezeit auf 30.
Über - Ansicht Animation - kannst du dir deine Ani
ansehen.
Wenn sie dir so gefällt, als gif. abspeichern und fertig
bist du!
Ich hoffe du hattest ebenso viel Spaß wie ich an diesem
Tut!
- 23. August 2009 -
 |