|
Bad Girls Club

Dieses Tutorial wurde mit PSP 12 geschrieben.
Es lässt sich aber auch mit den Vorgängerversionen problemlos nacharbeiten.
© Sabine Ludwig - All Rights Reserved. Bitte lest meine
Terms of Use.
Vervielfältigen oder Nutzung für
Bastelforen als Aufgabe nur mit meiner Erlaubnis !
Du benötigst dieses
Material.
Such dir bitte selber eine geeignete Frauentube.
Für die von mir verwendete benötigst du eine Lizenz!
Meine ist ©Keith Garvey und nicht im Material enthalten.
Ich habe diese Tube gekauft, als Keith noch bei MPT
war.
Mittlerweile kannst du seine schönen Tuben nebst
Lizenz bei
PTE erwerben.
Wir verwenden außerdem eine Tube von Kara.
Von wem das Hängerchen ist
kann ich leider nicht angeben. Ich habe es lediglich in
silber umgefärbt.
Ein riesengroßes Dankeschön geht an die fleißigen Tuber
der Tubengruppen denen ich angehöre.
Das Wasserzeichen der einzelnen Tuben ist in den Tuben enthalten.
Aus Respekt vor den Tubern verändere weder die
Filenames, die Tube selber, noch entferne das Wasserzeichen!
Das © bleibt beim jeweiligen Original Artist.
Filter:
Graphics Plus - Cross Shadow u.a.
hier.
sowie den
AlienSkin - Xenofex
Dieser ist ein Kauffilter.
Eine kostenlose Demo Version dieses Filters findest du
hier.
Die beiden Masken speichere dir bitte in den
Masken-Ordner.
Stell deine VG Farbe auf #5682a2 und deine HG Farbe auf
weiß.
Nicht wundern ich habe parallel eines mit schwarzem HG
gebastelt.
Lass dich davon nicht irritieren.
Öffne mein template_badgirlsclub_biene.pspimage
Füll die Ebene mit weiß
Ebene - Neue Rasterebene.
Füll sie mit deiner VG Farbe.
Ebene - Maske aus Datei laden - montiblindsmask.jpg.

Effekt - Kanteneffekt - Nachzeichnen.
Zusammenfassen - Gruppe zusammenfassen.
Effekt - Verzerrungseffekt - Spiralen.

Ebene - Neue Rasterebene.
Füll sie mit deiner VG Farbe.
Effekt - Filter - Graphics Plus - Cross Shadow.
Stell den vorletzten Regler auch auf 50.
Anpassen - Bildschärfe verringern - Gaußscher
Weichzeichner - Radius 20.
Ebene - Maske aus Datei laden - hx3u2q.jpg.
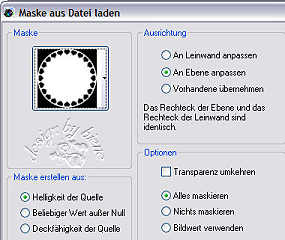
Zusammenfassen - Gruppe zusammenfassen.
Effekt - 3D-Effekt - Schlagschatten.
2 - 2 - 80 - 0 - schwarz.
Bild - Größe ändern - 85 % - Größe aller Ebenen anpassen
- ausgeklickt.
Auswahl - Auswahl aus Alphakanal laden - Auswahl#1.
Auswahl ändern - vergrößern - 1 px.
Wechsel auf Gruppe Raster 2.
Ebene - neue Rasterebene.
Füll die Auswahl mit deiner HG Farbe.
Auswahl aufheben.
Effekt - Textureffekte - Flechten.
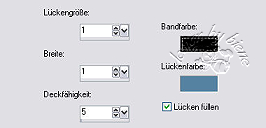
Nur anwenden wenn du wirklich mit schwarz arbeitest.
Ansonsten lass die Herzen lieber weiß!
Ebene - neue Rasterebene.
Auswahl - Auswahl aus Alphakanal laden - Auswahl#2.
Auswahl ändern - vergrößern - 1 px.
Füll die Auswahl mit deiner VG Farbe.
Auswahl aufheben.
Benenne die Ebene Herz2.
Wechsel auf die oberste Ebene zurück.
Öffne KaraT1401.psp.
Zieh dir auf dem schwarzen Swirl eine Auswahl auf.
Bearbeiten - Kopieren - und auf deinem Bild - Einfügen
als neue Ebene.
Bild - Größe ändern - 90 % - Größe aller Ebenen anpassen
- ausgeklickt.
Schieb die Ebene etwas nach oben und nach rechts.
Schalte deine Farben um so dass deine HG nun VG Farbe
ist.
Schließ in der Ebenenpalette das Transparenzschloss
dieser Ebene.

Aktiviere dein Farbverlaufswerkzeug und klick mit dem
Eimer in den Swirl und nun ist er weiß.
Benenne die Ebene - Swirl.
Öffne LIBPSPCharm1.tub.
Bearbeiten - Kopieren und auf deinem Bild - Einfügen als
neue Ebene.
Bild - Größe ändern - 60 % - Größe aller Ebenen anpassen
- ausgeklickt.
Anpassen - Schärfe - Scharfzeichnen.
Verschieb den Hänger nach rechts.
Effekt - 3D-Effekt - Schlagschatten.
2 - 2 - 50 - 1 - schwarz.
Anpassen - Helligkeit/Kontrast.
Helligkeit - 15
Kontrast - 10
Ebene - Duplizieren.
Schiebe diese Ebene auf die linke Seite - nicht
Spiegeln!
Öffne button_biene.pspimage.
Bearbeiten - Kopieren - und auf deinem Bild - Einfügen
als neue Ebene.
Bild - Größe ändern - 80 % - Größe aller Ebenen anpassen
- ausgeklickt.
Anpassen - Schärfe - Scharfzeichnen.
Schieb den Button auf die Öse vom Hänger rechts.
Ebene - Duplizieren.
Bild - Vertikal Spiegeln.
Nun platziere den Button auf der Öse vom Hänger links.
Öffne deine ausgesuchte Tube und füge sie auf deinem
Bild ein wie es dir am besten gefällt.
Effekt - 3D-Effekt - Schlagschatten.
5 - 5 - 50 - 30 - schwarz.
Suche dir seine schöne Schrift oder benutze meinen
beigefügten schriftzug_badgirldclub_biene.pspimage.
Ich habe meinen Schriftzug mit der Schrift 1 Snappy
DNA - Gr. 80 - Strichstärke 1 - erstellt.
Aktiviere dein Textwerkzeug und schreibe deinen Text.
Schieb den Text schön zurecht.
Wenn du meinen Schriftzug benutzt:
Füg ihn auf dein Bild ein und schieb ihn dir zurecht wie
es dir am besten gefällt.
Meine Pos:
Pos. x:110,00
Pos. y: 12,00
Effekt - 3D-Effekt Schlagschatten.
1 - 1 - 50 - 1 - schwarz.
Benenne die Ebene Schrift.
Füge nun die nötigen ©Infos, deinen Namen oder
Wasserzeichen ein.
Aktiviere die Ebene Herz2.
Anpassen - Bildrauschen hinzufügen.

Aktiviere die Ebene Swirl.
Effekt - Filter - Xenofex - Constellation.

Aktiviere die Ebene Schrift.
Effekt - Filter - Xenofex - Constellation - gleiche
Einstellungen.
Bearbeiten - Kopieren - Inhalte Kopieren - Alle Ebenen
Kopieren.
Öffne deinen Ani-Shop.
Bearbeiten - Einfügen - Als neue Animation.
Zurück zum PSP:
Mach die letzten Befehle rückgängig.
Aktiviere die Ebene Herz2.
Anpassen - Bildrauschen hinzufügen - ändere den Wert auf
35.
Wechsel auf die Ebene Swirl.
Effekt - Filter - Xenofex - Constellation - gleiche
Einstellungen.
Drück nun einmal auf den Button - Random Seed.
Aktiviere die Ebene Schrift.
Effekt - Filter - Xenofex - Constellation - gleiche
Einstellungen.
Bearbeiten - Kopieren - Inhalte Kopieren - Alle Ebenen
Kopieren.
Zurück zum Ani-Shop:
Bearbeiten - Einfügen nach dem aktuell ausgewählten
Einzelbild.
Zurück zu deinem PSP:
Mach die letzten Befehle rückgängig.
Aktiviere die Ebene Herz2.
Anpassen - Bildrauschen hinzufügen - ändere den Wert auf
40.
Wechsel auf die Ebene Swirl.
Effekt - Filter - Xenofex - Constellation - gleiche
Einstellungen.
Drück nun einmal auf den Button - Random Seed.
Aktiviere die Ebene Schrift.
Effekt - Filter - Xenofex - Constellation - gleiche
Einstellungen.
Bearbeiten - Kopieren - Inhalte Kopieren - Alle Ebenen
Kopieren.
Zurück zum Ani-Shop:
Bearbeiten - Einfügen nach dem aktuell ausgewählten
Einzelbild.
Über Ansicht - Animation kannst du dir nun deine Ani
ansehen.
Wenn sie dir so gefällt, als gif. abspeichern und fertig
bist du!
Hier zeige ich dir noch eine andere Variante.

Tested by Harriet
* Dank je wel lieverd! *
Ich hoffe du hattest ebenso viel Spaß wie ich an diesem
Tut!
- 26. Juni 2008 -
 |