|
Baby- Scrap
Dieses Tutorial widme ich meiner lieben Freundin Bellake
zur Geburt ihres Sohnes.
Van harte
gefeliciteerd met jullie zoontje. Geniet er maar ten
volle van!!!

Dieses Tutorial wurde mit PSP 12 geschrieben.
Es lässt sich aber auch mit den Vorgängerversionen problemlos nacharbeiten.
© Sabine Ludwig - All Rights Reserved. Bitte lest meine
Terms of Use.
Vervielfältigen oder Nutzung für
Bastelforen als Aufgabe nur mit meiner Erlaubnis !
Du benötigst dieses
Material.
Wir verwenden u.a. Scrap-Material von Melissa, A-Dozi
u.a. Melissa's TOU's findest du im Zip.
Das © der einzelnen Tuben ist in den Tuben enthalten und
wurde nicht verändert.
Filter:
AlienSkin - Eyecandy 5 - Textures
Die Form Herzform1.PspShape speichere dir bitte in
deinen Formen-Ordner.
Das Muster Corel_08_020.jpg weiß ich leider nicht ob es
Standard im PSP ist.
Falls du es in deinem Musterordern nicht findest,
speichere es dir dort hin.
Stell deine VG Farbe auf #a2c1d6 und HG auf weiß.
Selbstverständlich kannst du dieses Tut auch in rosa
basteln.
Sofern vorhanden, findest du im Zip das Scrap-Material
auch in rosa.
Hier die Einstellungen für einen Rosaton: #edbac3.
Danke liebe Xenia!
Die Einstellungen fürs Kolorieren entnimmst du dann
bitten aus den Werten F und S.
Öffne eine neue Leinwand 700 x 500 px weiß.
Öffne form_itsaboy_biene.pspimage.
Bearbeiten - kopieren - und auf deinem Bild - Einfügen
als neue Ebene.
Aktiviere dein Objektauswahlwerkzeug.
Schiebe die Ebene mit den Pfeiltasten deiner Tastatur 9
Schritte nach unten.
Wechsel auf deinen Zauberstab - Toleranz und Randschärfe
0.
Selektiere die beiden Teile mit dem runden Knopf.
Auswahl - ändern - vergrößern - 2 px.
Ebene - neue Rasterebene.
Füll die Auswahl mit deiner VG Farbe.
Lass die Auswahl bestehen.
Ebene - Duplizieren.
Effekt - Textureffekt - Sandstein.
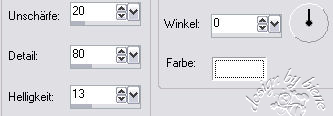
Xenia hat uns freundlicherweise einen Screen für die
Einstellungen dieses Effektes in der Farbe rosa zur
Verfügung gestellt.

Auswahl aufheben.
Zusammenfassen - nach unten zusammenfassen.
Effekt - 3D-Effekt - Schlagschatten.
2 - 2 - 50 - 5 - schwarz.
Wechsel zurück auf Raster 1.
Aktiviere wieder deinen Zauberstab - gleiche
Einstellungen.
Klick einmal in den Rand von dem großen quadratischen
Rahmen.
Auswahl ändern - vergrößern 3 px.
Ebene - neue Rasterebene.
Füll die Auswahl mit deiner VG Farbe.
Lass die Auswahl bestehen.
Ebene - Duplizieren.
Effekt - Textureffekt - Sandstein - gleiche
Einstellungen.
Auswahl aufheben.
Zusammenfassen - nach unten zusammenfassen.
Effekt - 3D-Effekt - Schlagschatten - gleiche
Einstellungen.
Wechsel zurück auf Raster 1.
Klick mit dem Zauberstab in das Rechteck links und das
Quadrat.
Ebene - neue Rasterebene.
Ändere deine Materialien in das Muster - Herzen01 mit
folgenden Einstellungen.

Füll die Auswahl damit.
Auswahl aufheben.
Rechtsklick - Anordnen - nach unten verschieben.
Anpassen - Farbton/Sättigung - Kolorieren.
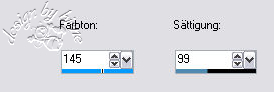
(Solltest du das Scrap für ein Mädel basteln, brauchst
du diese Ebene nicht umfärben.)
Anpassen - Schärfe - Scharfzeichnen.
Wechsel zurück auf Raster 1.
Klick mit deinem Zauberstab noch einmal in das linke
Quadrat.
Auswahl - ändern - vergrößern 2 px.
Ebene - neue Rasterebene.
Füll die Auswahl mit deiner VG Farbe.
Auswahl ändern - verkleinern 4 px.
Drück einmal die Entf-Taste deiner Tastatur.
Auswahl aufheben.
Wechsel auf die oberste Ebene.
Stell deine HG Farbe aus.
Aktiviere dein Formenwerkzeug - Formen - such dir
Herzform1 - Strichstärke 8.

Ziehe dir ein schönes Herz in dem rechten Quadrat auf.
Denke daran dass du dieses, solange es ein Vektorobjekt
ist, beliebig in Form und Position bringen kannst.
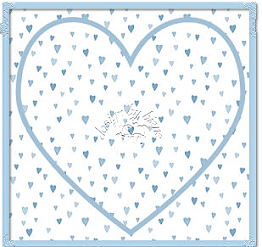
Wenn dein Herz an der richtigen Stelle sitzt, wandel
diese Ebene in eine Rasterebene um.
Anschließend klick mit
dem Zauberstab in die Mitte vom Herz.
Auswahl ändern - vergrößern - 2 px.
Ebene - Neue Rasterebene.
Füll die Auswahl mit weiß.
Auswahl - Laden/Speichern - In Alphakanal Speichern.
In dem sich öffnenden Fenster benennst du diese
Auswahl#1 und speicherst sie in deinem Bild ab.
Auswahl aufheben.
Rechtsklick - Anordnen - nach unten verschieben.
Öffne dein Bild welches du in dem Rahmen einfügen
möchtest.
Verkleinere es ggfs. oder blende es mit einer Maske aus.
Schieb es schön zurecht damit das was im Herz sein soll
schön hineinpasst.
Auswahl - Aus Alphakanal laden - such dir deine eben
abgespeicherte Auswahl#1.
Auswahl umkehren.
Drück einmal die Entf-Taste deiner Tastatur.
Auswahl aufheben.
Wechsel auf die Herzebene zurück.
Effekt - Filter AlienSkin - Eyecandy5 - Textures -
Animal Fur.

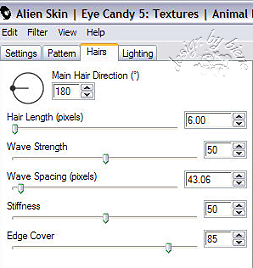
Anpassen - Farbton/Sättigung - Kolorieren - gleiche
Einstellungen.
Wechsel auf Raster 1.
Klick mit dem Zauberstab in das linke Rechteck.
Auswahl ändern - verkleinern - 10px.
Ebene - neue Rasterebene.
Öffne SE_WeekendFreebie_Dreams_Journaling.pspimage.
Die Auswahl auf dieser Tube lass bis nach dem Kopieren
bestehen.
Das ist genau der Teil den wir einfügen wollen.
Bearbeiten - Kopieren und deinem Bild - In eine Auswahl
einfügen.
Auswahl aufheben.
Anpassen - Farbton/Sättigung - Kolorieren - gleiche
Einstellungen.
Such dir eine schöne Schreibschrift.
Ich habe AlinasHand Gr. 16 benutzt.
Aktiviere dein Textwerkzeug und schreibe deinen Text auf
das Blatt.
Ebene in Rasterebene umwandeln.
Wechsel auf die oberste Ebene zurück.
Öffne SE_Baby_Steps_Buttons.pspimage.
Anpassen - Farbton/Sättigung - Kolorieren - gleiche
Einstellungen.
Bearbeiten - Kopieren - und auf deinem Bild - Einfügen
als neue Ebene.
Bild - Größe ändern - 85 % - Größe aller Ebenen anpassen
- ausgeklickt.
Wiederhole das noch 2 x.
Platziere diese Ebene unten auf dem Balken.
Ebene - Duplizieren.
Schiebe sie auf die andere Seite des Balkens.
Ebene - Duplizieren.
Bild - Frei drehen - 90 Grad - nach links.
Schieb diese Ebene auf den Balken links.
Öffne a-dozi's-baby'kit-blau-01.psp.
Aktiviere die Ebene - Merged.
Wenn du die Farbe wieder anpassen möchtest, kannst du
nun mit einer Toleranz von 30 in das Herz klicken.
Vielleicht musst du auch 2 oder 3 x klicken.
Das weiße sollte nicht komplett mit aktiviert sein!
Anschließend gehe auf - Anpassen - Farbton/Sättigung -
Kolorieren - gleiche Einstellungen.
Auswahl aufheben.
Bearbeiten - Kopieren - und auf deinem Bild - Einfügen
als neue Ebene.
Bild - Größe ändern - 35 % - Größe aller Ebenen anpassen
- ausgeklickt.
Schieb das Herz an den linken Rand des großen Quadrats.
Bild - Frei drehen - 24 Grad - nach links.
Anpassen - Schärfe - Scharfzeichen.
Wechsel zurück auf die a-dozi's-baby'kit-Tube.
Aktiviere eine der Schraubenebenen.
Bearbeiten - Kopieren - und auf deinem Bild - Einfügen
als neue Ebene.
Bild - Größe ändern - 35 % - Größe aller Ebenen anpassen
- ausgeklickt.
Schieb die Schraube auf die Öse.
Öffne 1.png.
Bild - Vertikal Spiegeln.
Bearbeiten - Kopieren - und auf deinem Bild - Einfügen
als neue Ebene.
Bild - Größe ändern - 15 % - Größe aller Ebenen anpassen
- ausgeklickt.
Schieb die Schleife nach links.
Anpassen - Schärfe - Scharfzeichnen.
Effekt - 3D-Effekt - Schlagschatten.
1 - 1 - 40 - 5 - schwarz.
Öffne b.pspimage.
Ziehe mit dem Freihandwerkzeug eine Auswahl um die
blauen Schuhe links auf.
Bearbeiten - Kopieren - und auf deinem Bild - Einfügen
als neue Ebene.
Bild - Größe ändern - 13 % - Größe aller Ebenen anpassen
- ausgeklickt.
Schieb die Schuhe an einen Platz wie es dir am besten
gefällt.
Anpassen - Farbton/Sättigung - Kolorieren - gleiche
Einstellungen.
Effekt - 3D-Effekt - Schlagschatten - gleiche
Einstellungen.
Öffne die Schrift mit einem Doppelklick - so brauchst du
sie nicht ins Font-Verzeichnis kopieren!
Die Schriftgröße ist etwas abhängig von der Länge des
Namens.
Ich habe Schriftgröße 48 benutzt.
Aktiviere dein Textwerkzeug und schreibe den Namen des
neuen Erdenbürgers unten in das freie Feld.
Ebene in Rasterebene umwandeln.
Effekt - 3D-Effekt - Schlagschatten.
1 - 1- 100 - 0 - #5e92b5.
Wenn du magst, kannst du noch andere Scrapelemente,
Brushes oder auch einen Rand einfügen.
Wenn dir alles so gefällt - zusammenfassen - alle
zusammenfassen - als jpg. abspeichern - und fertig bist
du!
Hier zeige ich dir noch eine andere Variante.
Dieses Baby ist allerdings schon 26 Jahre alt...


Ich hoffe du hattest ebenso viel Spaß wie ich an diesem
Tut!
- 18. Juli 2008 -
 |