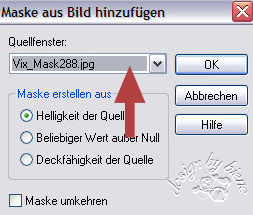|
A Staged Affair

Dieses Tutorial wurde mit PSP 12 geschrieben.
Es lässt sich aber auch mit den Vorgängerversionen problemlos nacharbeiten.
© Biene - All Rights Reserved. Bitte lest meine
Terms of Use.
Vervielfältigen oder Nutzung für
Bastelforen als Aufgabe nur mit meiner Erlaubnis !
Babylicious36 hat mir die Erlaubnis erteilt, einige
ihrer
PSP - Tutorials zu übersetzen.
It's a pleasure for me, thank you Mell for the
permisson and thank you for your confidence!
Das Original - PSP-Tutorial findest du auf ihrer
Homepage.

Du benötigst dieses
Material.
Such dir bitte selber 3 geeignete Frauentuben.
Für die von mir verwendeten benötigst du eine Lizenz!
Meine sind ©Keith Garvey und nicht im Material
enthalten.
Seine schönen Tuben kannst du
bei
MPT kaufen.
Wir verwenden das Scrapset A Victorian
Love Affair.
Dieses Kit kannst du bei
Candy Kisses Designz erwerben.
Des weiteren benutzte ich Vix_Mask256 and Vix_Mask288
von Vix.
Diese Maske kannst du dir
hier downloaden.
Das © bleibt beim jeweiligen Original Artist.
Filter: keine
Öffne eine neue Leinwand 550 x 550 px transparent.
Füll die Leinwand mit weiß.
Öffne eines der Papers aus dem Kit.
Ich habe Paper4 benutzt.
Bearbeiten - Kopieren - und auf deinem Bild - Einfügen
als neue Ebene.
Bild - Größe ändern - 70 % - Größe aller Ebenen anpassen
- ausgeklickt.
Öffne deine ausgesuchte Maske in PSP - Vix_Mask288 -.
Ebenen - Neue Maskenebene - Aus Bild.
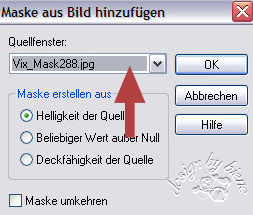
Zusammenfassen - Gruppe zusammenfassen.
Öffne ein anderes Paper aus dem Kit.
Ich habe Paper5 benutzt.
Bearbeiten - Kopieren - und auf deinem Bild - Einfügen
als neue Ebene.
Bild - Größe ändern - 70 % - Größe aller Ebenen anpassen
- ausgeklickt.
Öffne deine ausgesuchte Maske in PSP - Vix_Mask256 -.
Ebenen - Neue Maskenebene - Aus Bild - gleiche
Einstellungen.
Achte darauf dass du nun dort die VixMask256 angeklickt
hast.
Zusammenfassen - Gruppe zusammenfassen.
Bild - Größe ändern - 85 % - Größe aller Ebenen anpassen
- ausgeklickt.
Öffne deine 1. ausgesuchte Frauentube.
Aktiviere dein Auswahlwerkzeug - Form Rechteck -.
Zieh eine Auswahl von einem Teil deiner Tube auf.
Bearbeiten - Kopieren - und auf deinem Bild - Einfügen
als neue Ebene.
Verkleinere diese Ebene ggfs.
Ich habe meine auf 85% reduziert.
Ebenen - Anordnen - nach unten verschieben.
Bild - frei drehen - 20 Grad nach links - nichts
angeklickt.
Schiebe deinen Ausschnitt schön in dem linken Rahmen
zurecht.
Aktiviere deinen Zauberstab - Toleranz 0 - Randschärfe
0.
Wechsel auf Gruppe Raster 2.
Klick mit dem Zauberstab in die Mitte des linken Frames.
Auswahl - ändern - vergrößern - 5 px.
Auswahl umkehren.
Wechsel zurück auf Raster 2.
Drück einmal die Entf-Taste deiner Tastatur.
Auswahl aufheben.
Öffne deine 2. Tube.
Zieh dort ebenfalls eine Auswahl auf.
Kopiere den Teil den du in dem mittleren Frame haben
möchtest als neue Ebene in dein Bild.
Verkleinere sie ggfs.
Ich habe meine auf 85% verkleinert.
Schieb sie schön in dem mittleren Frame zurecht.
Wechsel auf Gruppe Raster 2.
Klick mit dem Zauberstab in die Mitte des mittleren
Frames.
Auswahl - ändern - vergrößern - 5 px.
Auswahl umkehren.
Wechsel zurück auf Raster 3.
Drück einmal die Entf-Taste deiner Tastatur.
Auswahl aufheben.
Öffne deine 3. Tube.
Zieh dort ebenfalls eine Auswahl auf.
Kopiere den Teil den du in dem mittleren Frame haben
möchtest als neue Ebene in dein Bild.
Bild - Frei drehen - 20 Grad - nach rechts - nichts
angeklickt.
Schieb sie schön in dem rechten Frame zurecht.
Wechsel auf Gruppe Raster 2.
Klick mit dem Zauberstab in die Mitte des rechten
Frames.
Auswahl - ändern - vergrößern - 5 px.
Auswahl umkehren.
Wechsel zurück auf Raster 4.
Drück einmal die Entf-Taste deiner Tastatur.
Auswahl aufheben.
Wechsel auf die oberste Ebene zurück.
Such dir nun aus dem Scrapkit eines der Ribbons.
Ich habe red ribbon.png gewählt.
Bearbeiten - Kopieren und auf deinem Bild - Einfügen als
neue Ebene.
Bild - Größe ändern - 30 % - Größe aller Ebenen anpassen
- ausgeklickt.
Wiederhole das mit 83%.
Anpassen - Schärfe - Scharfzeichnen.
Platziere das Band auf dem mittleren Frame unten.
Ebenen - Duplizieren.
Bild - Frei drehen - 20 Grad - nach rechts - nichts
angeklickt.
Schieb das Band auf den rechten Frame.
Ebenen - Duplizieren.
Bild - Vertikal Spiegeln.
Schieb das Band auf dem linken Frame zurecht.
Öffne aus dem Kit mask.png.
Bearbeiten - Kopieren und auf deinem Bild - Einfügen als
neue Ebene.
Bild - Größe ändern - 40 % - Größe aller Ebenen anpassen
- ausgeklickt.
Anpassen - Schärfe - Scharfzeichnen.
Schieb die Maske in die Mitte des Frames.
Orientiere dich hierbei am Vorschaubild.
Wenn du magst kannst du auch einen Schlagschatten auf
dieser Ebene anwenden.
Ich habe folgenden benutzt:
2 - 2 - 40 - 5 - schwarz.
Öffne butterfly2.png.
Bearbeiten - Kopieren und auf deinem Bild - Einfügen als
neue Ebene.
Bild - Größe ändern - 50 % - Größe aller Ebenen anpassen
- ausgeklickt.
Anpassen - Schärfe - Scharfzeichnen.
Platziere den Schmetterling unten links am Frame.
Füge einen Schlagschatten mit den gleichen Werten hinzu.
Kopiere auch den anderen Schmetterling auf dein Bild.
Verkleinere ihn ebenfalls mit den gleichen Werten.
Bild - Vertikal Spiegeln.
Bild - Horizontal Spiegeln.
Schieb den Schmetterling rechts auf den Rahmen.
Auch hier wieder einen Schlagschatten mit den gleichen
Einstellungen anwenden.
Öffne nun black rose.png aus dem Kit.
Bearbeiten - Kopieren und auf deinem Bild - Einfügen als
neue Ebene.
Bild - Größe ändern - 30 % - Größe aller Ebenen anpassen
- ausgeklickt.
Anpassen - Schärfe - Scharfzeichnen.
Bild - Vertikal Spiegeln.
Schieb die Rose links neben den mittleren Frame
Kopiere auch die rote Rose in dein Bild.
Verkleinere sie auf die gleiche Größe.
Schiebe sie nach rechts an den Rand des Frames.
Öffne aus dem Kit Flowerbow.png.
Bearbeiten - Kopieren und auf deinem Bild - Einfügen als
neue Ebene.
Bild - Größe ändern - 35 % - Größe aller Ebenen anpassen
- ausgeklickt.
Anpassen - Schärfe - Scharfzeichnen.
Schieb die Schleife oben Links auf den äußeren Frame.
Aktiviere die erste Maskenebene Gruppe Raster2.
Öffne noch einmal eines der Papers aus dem Kit.
Bearbeiten - Kopieren und auf deinem Bild - Einfügen als
neue Ebene.
Wechsel zurück auf Gruppe Raster2 - Frameebene.
Klick mit dem Zauberstab in die Mitte von allen 3
Frames.
Auswahl - ändern - vergrößern 5 px.
Auswahl umkehren.
Wechsel zurück auf die eben eingefügte Papierebene.
(bei mir ist das nun Raster 14)
Drück einmal die Entf-Taste deiner Tastatur.
Auswahl aufheben.
Such dir eine schöne Schreibschrift.
Ich habe Kunstler Script - Gr. 85 - Antialiasing - weich
- benutzt.
Aktiviere dein Textwerkzeug und schreibe deinen Text.
Objekt - Ausrichten - Horizontal auf Leinwand
zentrieren.
Ebene - In Rasterebene umwandeln.
Effekt - 3D-Effekt - Schlagschatten.
2 - 2 - 65 - 5 - schwarz.
Füge nun noch deine ©Information oder deinen Namen ein.
Für meinen Schriftzug habe ich die Schrift Vladimir
Script - Gr. 85 - benutzt.
Zusammenfassen - Alle zusammenfassen - als jpg.
abspeichern - und fertig bist du!
Ich hoffe du hattest ebenso viel Spaß wie ich an diesem
Tut!
- 14. Januar 2009 -
 |