|
Zombie

Dieses Tutorial wurde mit PSP 12 geschrieben.
Es lässt sich aber auch mit den Vorgängerversionen problemlos nacharbeiten.
© Biene - All Rights Reserved. Bitte lest meine
Terms of Use.
Vervielfältigen oder Nutzung für
Bastelforen als Aufgabe nur mit meiner Erlaubnis !
Du benötigst dieses
Material.
Such dir bitte selber eine geeignete Haupttube.
Meine ist ©Ismael Rac und nicht im Material enthalten.
Seine schönen Tuben nebst Lizenz kannst du in seinem
Store
erwerben.
Das Template 186 ist von Amy & Lea
Dieses kannst du dir
hier downloaden.
Scrapteile sind aus dem Kit Halloween Glow von
Inzpired Creations.
Es ist in dem Bundle 3 - Achtung ab dem 30.09.13 gibt es
da nichts mehr!
Ich besitze die schriftliche Genehmigung von Nicky, dass
ich ihre Scrapkits weiter nutzen und alles ins Material
legen darf.
*thanks Nicky!*
Ein riesengroßes Dankeschön geht an die fleißigen
Bastler & Tuber
der Tubengruppen denen ich angehöre.
Das Wasserzeichen der einzelnen Tuben ist in den Tuben enthalten.
Das © bleibt beim jeweiligen Original Artist.
Filter:
MuRas Meister - Copies
AlienSkin - Eyecandy 5 - Impact - Glass
Öffne das Template.
Mit Shift+D duplizierst du es und schließt das Original
Die folgenden Ebenen kannst du nun löschen.
copy delete
2
3
Such dir aus dem Template, Scrapkit oder deiner Tube
zwei schöne Farben.
Als VG Farbe habe ich #c70032 (rot) und als HG Farbe
#01e300 benutzt.
Wechsel auf Raster 1.
Drück einmal die Entf-Taste deiner Tastatur.
Bild - Leinwandgröße 650 x 650 px.
Füll die Ebene wieder mit weiß.
Öffne aus dem Scrapkit Halftone png.
Kopiere das Element als neue Ebene in dein Bild.
Bild - Größe ändern - 85 % - Größe aller Ebenen anpassen
- ausgeklickt.
Öffne aus dem Scrapkit Floating Skullz.png.
Kopiere das Element als neue Ebene in dein Bild.
Wenn du magst kannst du an dieser Stelle ein Band
einfügen.
Öffne aus meinem Material greenglittertile_biene.jpg.
Ändere deine Materialien in dieses Muster.
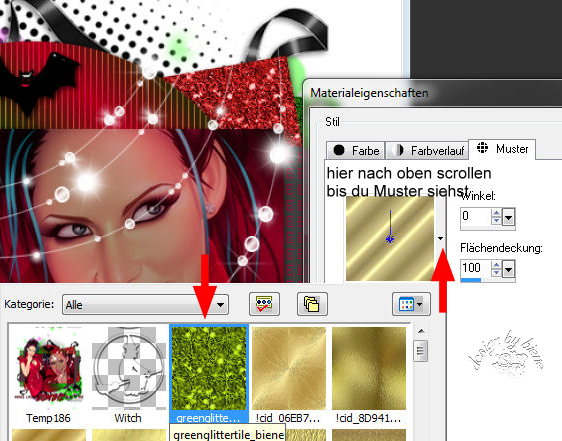
Wechsel auf dein Bild zurück.
Wechsel auf 7.
Auswahl - Alles - Auswahl - Frei - Auswahl - Nicht Frei.
Ebenen - neue Rasterebene.
Füll die Auswahl mit dem glittermuster.
Auswahl - aufheben.
Mischmodus - Helligkeit/Vorversion.
Wechsel eine Ebene tiefer.
Effekte - 3D-Effekte - Schlagschatten.
2 - 2 - 50 - 8 - schwarz.
Öffne aus meinem Material redglittertile_biene.jpg.
Ändere deine Materialien in dieses Muster.
Wechsel auf dein Bild zurück.
Wechsel auf 6.
Auswahl - Alles - Auswahl - Frei - Auswahl - Nicht Frei.
Ebenen - neue Rasterebene.
Füll die Auswahl mit dem glittermuster.
Auswahl - aufheben.
Effekte - 3D-Effekte - Schlagschatten.
2 - 2 - 50 - 8 - schwarz.
6 kannst du jetzt löschen.
Öffne mein Material.
Die Ebenen sind unsichtbar gestellt.
Öffne zunächst einmal die Sichtbarkeit aller Ebenen.
Schließe das Material nach dem Kopieren nicht.
Wie benötigen es noch einige Male.
Aktiviere die Ebene rivet biene.
Kopiere die Niete als neue Ebene in dein Bild.
Effekte - 3D-Effekte - Schlagschatten.
1 - 1 - 50 - 5 - schwarz.
Dupliziere und platziere sie wie es dir am besten
gefällt.
Wechsel auf 5.
Tausche VG und HG Farbe gegeneinander aus.
Such dir eine schöne Schrift.
Ich habe FFF Urban - Gr. 10 - Antialiasing - Aus -
gewählt.
Schreibe deinen Text.
Objekt - Ausrichten - Mitte.
Ebenen - In Rasterebene umwandeln.
Effekte - Filter - MuRas Meister - Copies.
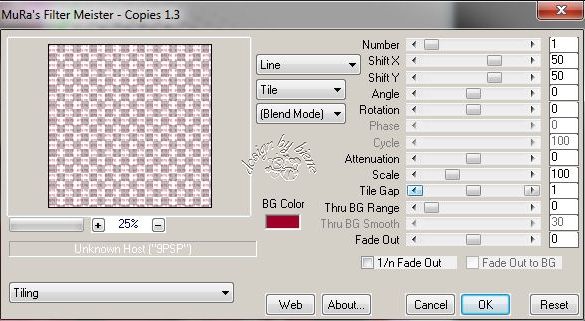
Wechsel auf 5 zurück.
Auswahl - Alles - Auswahl Frei - Auswahl umkehren.
Wechsel eine Ebene höher.
Drück einmal die Entf-Taste deiner Tastatur.
Auswahl - aufheben.
Mischmodus - Farbe L.
Wechsel auf 5 zurück.
Effekte - 3D-Effekte - Schlagschatten.
2 - 2 - 50 - 8 - schwarz.
Tausche VG und HG Farbe wieder gegeneinander aus.
Ändere deine Materialien (VG Farbe) in folgenden
Farbverlauf.
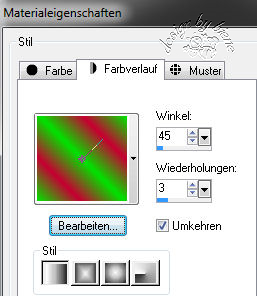
Wechsel auf 4.
Wechsel auf mein Material.
Aktiviere die Ebene tramagesbg.
Kopiere sie als neue Ebene in dein Bild.
Mischmodus - Überzug.
Deckfähigkeit 61%.
Wechsel auf 4 zurück.
Auswahl - Alles - Auswahl - Frei - Auswahl - Nicht Frei.
Ebenen - neue Rasterebene.
Füll die Auswahl mit dem Farbverlauf.
Wechsel eine Ebene höher.
Auswahl - umkehren.
Drück einmal die Entf-Taste.
Auswahl - aufheben.
Wechsel eine Ebene tiefer.
Effekte - 3D-Effekte - Schlagschatten.
2 - 2 - 50 - 8 - schwarz.
4 kannst du nun löschen.
Wechsel auf 1.
Ändere deine HG Farbe in schwarz.
Ändere deine Materialien (VG Farbe) in folgenden
Farbverlauf.
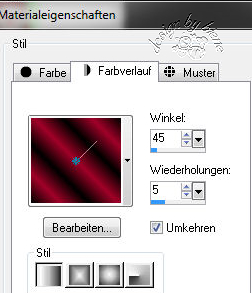
Wechsel auf 1 zurück.
Kopiere einen Ausschnitt deiner Tube - Closeup - als
neue Ebene in dein Bild.
Spiegel und verkleinere es ggfs.
Schieb es schön auf dem Rechteck zurecht.
Deckfähigkeit 52%.
Ebenen - Duplizieren.
Anpassen - Bildschärfe verringern - Gaußscher
Weichzeichner - Radius 3.
Mischmodus - Weiches Licht.
Wechsel auf 1 zurück.
Auswahl - Alles - Auswahl Frei - Auswahl umkehren.
Wechsel eine Ebene höher.
Drück einmal die Entf-Taste deiner Tastatur.
Wechsel eine Ebene höher.
Drück erneut die Entf-Taste.
Auswahl aufheben.
Öffne aus dem Scrapkit Witch.png.
Kopiere die Witch als neue Ebene in dein Bild.
Verkleinere sie auf25%.
Schieb sie rechts unten and das Rechteck.
Öffne aus dem Scrapkit Sparkles.png.
Kopiere die Sparkless als neue Ebene in dein Bild.
Öffne deine ausgesuchte Tube.
Passe sie evt. grössenmässig an.
Kopiere die Tube als neue Ebene in dein Bild.
Effekte - 3D-Effekte - Schlagschatten.
2 - 4 - 50 - 18 - schwarz.
Wenn du magst, kannst du nun meine Fledermaus aus dem
Material in dein Bild kopieren.
Öffne aus dem Kit Pumpkins.png.
Kopiere sie als neue Ebene in dein Bild.
Verkleinere die Kürbisse auf 40 %.
Effekte - 3D-Effekte - Schlagschatten.
2 - 2 - 50 - 8 - schwarz.
Schieb sie nach unten rechts.
Wechsel auf words 1.
Rechtsklick - Zusammenfassen - nach unten
zusammenfassen.
Wiederhole das noch 3 mal.
Rechtsklick - Anordnen - an erste Stelle verschieben.
Aktiviere deinen Zauberstab - Toleranz und Randschärfe
0.
Klick in die Buchstaben des Wortes Zombie.
Bearbeiten - Kopieren.
Ebenen - Neue Rasterebene.
Bearbeiten - In eine Auswahl einfügen.
Auswahl aufheben.
Effekte - Filter - AlienSkin - Eyecandy 5 - Impact - Glass.
Gehe auf Manage - Import.
Such dir dort meine Einstellungen glass2biene und
importiere sie.
Wende den Filter nun genau so mit diesen Einstellungen
an.

Füge nun die nötigen ©Infos, deinen Namen oder
Wasserzeichen ein.
Schalte die weiße HG Ebene unsichtbar.
Klick in eine der sichtbaren Ebenen.
Zusammenfassen - sichtbare zusammenfassen - als png.
abspeichern - und fertig bist du.
Ich hoffe du hattest ebenso viel Spaß wie ich an diesem
Tut!
- 26. September 2013 -
- Home -
|