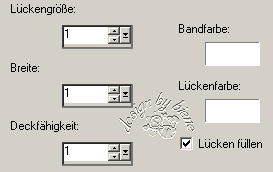|
Wonderful Love

- used with permission Shewolfs Domain -
Dieses Tutorial wurde mit PSP 12 geschrieben.
Es lässt sich aber auch mit den Vorgängerversionen problemlos nacharbeiten.
© Biene - All Rights Reserved. Bitte lest meine
Terms of Use.
Vervielfältigen oder Nutzung für
Bastelforen als Aufgabe nur mit meiner Erlaubnis !
Vika hat mir die Erlaubnis erteilt, ihre PSP - Tutorials
zu übersetzen.
Dank je wel Vika voor je toestemming en dank je voor je
vertrouwen.
Das Original - PSP-Tutorial findest du auf ihrer
Homepage.

Du benötigst dieses
Material.
Such dir bitte selber eine geeignete Haupt-Tube (Kind).
Meine ist ©Valerie Tabor Smith und nicht im Material
enthalten.
Ich verwende diese Tube mit freundlicher Genehmigung für
Shewolfs Domain.
Das übrige Material wurde uns freundlicherweise von Vika
zur Verfügung gestellt.
Ein riesengroßes Dankeschön geht an die fleißigen
Bastler & Tuber
der Tubengruppen denen ich angehöre.
Das Wasserzeichen der einzelnen Tuben ist in den Tuben enthalten.
Das © bleibt beim jeweiligen Original Artist.
Filter:
Xero - Porcelain
Die Maske Pbs-Mask5.jpg speichere bitte in deinen
Masken-Ordner.
Stell deine VG Farbe auf #74dfef und HG auf weiß.
Ändere deine Materialien in folgenden Farbverlauf.

Öffne eine neue Leinwand 650 x 650 weiß.
Ebenen neue Rasterebene.
Füll die Ebene mit dem Farbverlauf.
Ebenen Maske aus Datei laden Pbs-Mask5.jpg.

Zusammenfassen - Gruppe zusammenfassen.
Effekt - Textureffekt - Flechten.
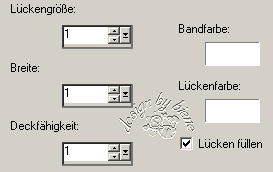
Öffne AbstractLines.pspimage.
Kopiere das Element als neue Ebene in dein Bild.
Öffne shadow.pspimage.
Kopiere den Schatten als neue Ebene in dein Bild.
Schieb die Ebene etwas nach unten.
Öffne shadow2.pspimage.
Kopiere den Schatten als neue Ebene in dein Bild.
Schieb die Ebene nach links.
Öffne voile.pspimage.
Kopiere das netz als neue Ebene in dein Bild.
Schieb die Ebene etwas nach rechts.
Ebenen - Duplizieren.
Schieb die Ebene etwas nach unten.
Öffne ID-EB-Frame1.pspimage.
kopiere den Frame als neue Ebene in dein Bild.
Schieb den Frame etwas nach oben und rechts.
Ebenen - Duplizieren.
Bild - Größe ändern - 50% - Größe aller Ebenen anpassen
- ausgeklickt.
Wiederhole das mit 85%.
Schieb die Ebene nach unten.
Orientiere dich hierfür am Vorschaubild.
Öffne ID-EB-Flower1.pspimage.
Kopiere die Blume als neue Ebene in dein Bild.
Schieb sie ebenfalls nach unten.
Öffne ID-EB-Frame7.pspimage.
Kopiere auch diesen Frame als neue Ebene in dein Bild.
Schieb die Ebene etwas nach rechts.
Rechtsklick in die Ebene - Anordnen -nach unten
verschieben.
Öffne ID-EB-Frame4.pspimage.
Kopiere auch diesen Frame als neue Ebene in dein Bild.
Schiebe den Frame etwas nach links.
Öffne dein ausgesuchtes Bild.
Kopiere es als neue Ebene in dein Bild.
Rechtsklick - Anordnen - nach unten verschieben.
Schieb es schön in dem Frame zurecht.
Aktiviere dein Freihandwerkzeug - Punkt-zu-Punkt.
Ziehe folgende Auswahl auf.

Auswahl - umkehren.
Drück einmal die Entf-Taste deiner Tastatur.
Auswahl aufheben.
Effekt - Filter - Xero - Porcelain - Standard.
Wechsel auf die oberste Ebene zurück.
Öffne ID-EB-Flower7.pspimage.
Kopiere die Blume als neue Ebene in dein Bild.
Schieb die Blume ein ganzes Stück weiter nach rechts.
Orientiere dich hierfür am Vorschaubild.
Öffne ID-EB-Bow10.pspimage.
Kopiere die Schleife als neue Ebene in dein Bild.
Schieb die Schleife nach unten und etwas nach rechts.
Öffne Blue_Flowers.pspimage.
Kopiere die Blumen als neue Ebene in dein Bild.
Schieb sie nach unten rechts.
Füge nun die nötigen ©Infos, deinen Namen oder
Wasserzeichen ein.
Öffne wordart.pspimage.
Kopiere die Wordart als neue Ebene in dein Bild.
Ich hab nun meine HG Ebene ausgeschaltet.
die Sichtbaren zusammengefasst und alles etwas nach oben
geschoben.
Schalt die HG Ebene wieder sichtbar.
Zusammenfassen - alle zusammenfassen - als jpg.
abspeichern - und fertig bist du.

Ich hoffe du hattest ebenso viel Spaß wie ich an diesem
Tut!
- 8. Mai 2011 -
- Home -
|