|
Winter Magic
Die Grundidee zu diesem Tutorial ist von meiner lieben
Angie.
Ich bedanke mich herzlichst, dass ich deine Idee mit meinen kleinen
Änderungen umsetzen durfte!

Dieses Tutorial wurde mit PSP 12 geschrieben.
Es lässt sich aber auch mit den Vorgängerversionen problemlos nacharbeiten.
© Biene - All Rights Reserved. Bitte lest meine
Terms of Use.
Vervielfältigen oder Nutzung für
Bastelforen als Aufgabe nur mit meiner Erlaubnis !
Du benötigst dieses
Material:
Such dir bitte selber eine geeignete Haupttube.
Meine ist © Jessica Dougjerty und nicht im
Material enthalten.
Seine schönen Tuben nebst Lizenz kannst du
hier
erwerben.
Wir arbeiten mit dem Scrapkit Wintermagic von Mago.
Dieses kannst du dir
hier downloaden unter dem 16. November 2011.
Die Vix_BigMask018.png ist von Vix.
Diese findest du
hier im Paket vom 17. Juni 2011 (Set2)
DD_WinterMask_1.jpg ist von Dee.
Diese kannst du dir
hier downloaden im Paket vom 16. November 2014.
Ein riesengroßes Dankeschön geht an die fleißigen
Bastler & Tuber
der Tubengruppen denen ich angehöre.
Das Wasserzeichen der einzelnen Tuben ist in den Tuben enthalten.
Das © bleibt beim jeweiligen Original Artist.
Filter:
Such dir aus deiner Tube eine schöne VG Farbe.
Ich habe #3f6279 (blau) benutzt.
Deine HG Farbe änderst du auf weiß.
VG Farbe änderst du nun in folgenden Farbverlauf.
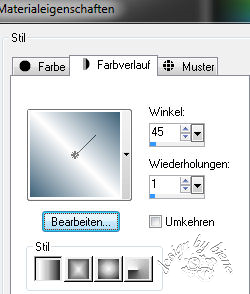
Öffne eine neue Leinwand 700 x 700 px weiß.
Ebenen - neue Rasterebene.
Füll die Ebene mit dem Farbverlauf.
Öffne Vix_BigMask018.png.
Minimiere die Ansicht und wechsel auf dein Bild zurück.
Ebenen - neue Maskenebene - Aus Bild.
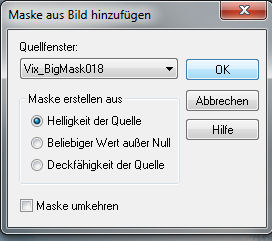
Zusammenfassen - Gruppe zusammenfassen.
Bild - Größe ändern - 98% - Größe aller Ebenen anpassen
- ausgeklickt.
Ändere deine Materialien wieder auf VG Farbe (blau).
Direkt unter dem Pinselwerkzeug findest du im Menü den
Pinsel zur Anwendung von Zieleigenschaften.
Stell die Größe auf 130 und Deckfähigkeit 100.
Streiche nun einige Male über die dunklen äußeren Ränder
der Maske.
Ebenen - neue Rasterebene.
Füll die Ebene mit weiß.
Öffne die DD_WinterMask_1.jpg.
Minimiere die Ansicht und wechsel auf dein Bild zurück.
Ebenen - neue Maskenebene - Aus Bild.
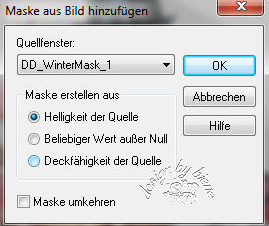
Zusammenfassen - Gruppe zusammenfassen.
Öffne aus dem Kit WA (1).
Kopiere das Wording als neue Ebene in dein Bild.
Öffne aus dem Kit (Part2) el(65).
Kopiere den Zweig als neue Ebene in dein Bild.
Bild - Größe ändern - 32% - Größe aller Ebenen anpassen
- ausgeklickt.
Aktiviere dein Freihandwerkzeug - Punkt zu Punkt.
Ziehe folgende Auswahl auf.

Anpassen -Bildrauschen hinzufügen.
Gaußscher Wert - 30 - monochrom.
Auswahl aufheben.
Effekte - 3D-Effekte - Schlagschatten.
2 - 2 - 45 - 8 - schwarz.
Schieb ihn nach unten.
Öffne aus dem Kit (Part1) closter frame (3)
Kopiere den Cluster als neue Ebene in dein Bild.
Bild - Größe ändern - 18% - Größe aller Ebenen anpassen
- ausgeklickt.
Vergrößere deine Bildansicht auf 250%.
Beim genauen Hinsehen erkennst du, dass der Cluster
rechts unten abgeschnitten ist.
Wechsel eine Ebene tiefer.
Aktiviere dein Freihandwerkzeug - Punkt zu Punkt.
Ziehe folgende Auswahl auf.

Kopiere diesen Teil als neue Ebene in dein Bild.
Rechtsklick in die Ebene - Anordnen nach oben
verschieben.
Schiebe diesen Teil auf die abgeschnittene Kante.
Evt. musst du nun noch etwas davon wegradieren.
Zusammenfassen - nach unten zusammenfassen.
Öffne aus dem Kit (Part2) el(54).
Kopiere das Paket als neue Ebene in dein Bild.
Verkleinere es auf 25%.
Auswahl - Alles - Auswahl - Frei - Auswahl - nicht Frei.
Auswahl - ändern - Randschärfe - 2.
Auswahl - umkehren.
Drück 2 mal die Entf-Taste deiner Tastatur.
Effekte - 3D-Effekte - Schlagschatten.
2 - 2 - 45 - 8 - schwarz.
Schieb es nach unten rechts.
Dupliziere die Ebene.
Verkleinere sie auf 55%.
Schieb sie vor das andere Paket.
Öffne deine ausgesuchte Tube.
Kopiere sie als neue Ebene in dein Bild.
Schieb sie an einen schönen Platz.
Effekte - 3D-Effekte - Schlagschatten.
2 - 4 - 45 - 20 - schwarz.
Öffne aus dem Kit (Part2) el(61).
Kopiere das Buch als neue Ebene in dein Bild.
Verkleinere es auf 8%.
Schieb es nach unten.
Wenn du magst, kannst du noch etwas in das Buch
schreiben.
Ich habe hierfür die Schrift Arial Narrow Gr. 12
benutzt.
Füge nun die nötigen ©Infos, deinen Namen oder
Wasserzeichen ein.
Schalte die weiße HG Ebene unsichtbar.
Klick in eine der sichtbaren Ebenen - Zusammenfassen -
Sichtbare zusammenfassen.
Als png. abspeichern und fertig bist du!
Ich hoffe du hattest ebenso viel Spaß wie ich an diesem
Tut!
- 25. November 2013 -
- Home -
|