|
Winterbubbles

- used with permission Shewolfs Domain -
Dieses Tutorial wurde mit PSP 12 geschrieben.
Es lässt sich aber auch mit den Vorgängerversionen problemlos nacharbeiten.
© Biene - All Rights Reserved. Bitte lest meine
Terms of Use.
Vervielfältigen oder Nutzung für
Bastelforen als Aufgabe nur mit meiner Erlaubnis !
Du benötigst dieses
Material.
Such dir bitte selber ein geeignetes Face-Bild /Tube.
Mein Bild ist ©Lilith
Vampiriozah.
Du darfst ihre schönen Fotos jedoch nur mit Genehmigung
verwenden.
Unsere Hintergrundtuben sind von Marion & Dieter,
SKF(Silke) und Angie.
Ein riesengroßes Dankeschön geht an die fleißigen Tuber
der Tubengruppen denen ich angehöre.
Das Wasserzeichen der einzelnen Tuben ist in den Tuben enthalten.
Aus Respekt verändere weder die
Filenames, die Tube selber, noch entferne das Wasserzeichen!
Das © bleibt beim jeweiligen Original Artist.
Filter:
Tramages - Wire Mash
MuRas Meister - Clouds
Öffne eine neue Leinwand 650 x 450 px transparent.
Such dir aus deiner Tube eine schöne Farbe als VG Farbe.
Ich habe #a2adc9 benutzt.
Als HG Farbe stellst du weiß ein.
Füll die Ebene mit deiner VG Farbe.
Effekt - Filter - MuRas Meister - Clouds - Standard.
Evt. muss du die Farben reseten.
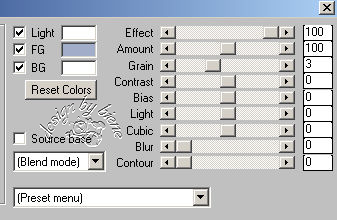
Mischmodus - Helligkeit (Vorversion).
Öffne mds7135 Yoho_National_Park_British_Columbia.psp.
Kopiere die Eislandschaft als neue Ebene in dein Bild.
Benenne die Ebene Eis.
Bild - Größe ändern - 120% - Größe aller Ebenen anpassen
- ausgeklickt.
Mischmodus - Helligkeit (Vorversion).
Öffne NOEL-DEC2007-47.psp.
Kopiere diese Winterlandschaft als neue Ebene in dein
Bild.
Schieb sie nach oben rechts.
Mischmodus - Helligkeit (Vorversion).
Öffne SKF_Bubbles212.08.psp.
Kopiere die Blasen als neue Ebene in dein Bild.
Schieb sie etwas nach rechts.
Mischmodus - Aufhellen.
Öffne dein ausgesuchtes Facebild.
Kopiere es möglichst ohne einen dunklen Rand in dein
Bild.
Bei mir sah das so aus.

Kopiere diesen Ausschnitt als neue Ebene in dein Bild.
Bild - Größe ändern - 85 % - Größe aller Ebenen anpassen
- ausgeklickt.
Schieb das Gesicht schön mittig zurecht.
Ebenen - Maske aus Datei laden - maske_nr.8_biene.jpg.

Zusammenfassen - Gruppe zusammenfassen.
Schieb das Gesicht nach links an den Rand.
Beim genauen Hinsehen wirst du nun störende Teile in dem
Gesicht entdecken.

Wechsel auf die Ebene eis zurück.
Aktiviere dein Löschwerkzeug - Gr. 85 - Deckfähigkeit
10.
Radiere das Gesicht vorsichtig wieder frei.
Wechsel eine Ebene höher.
Hier entdeckst du evt. eine sogenannte "Harte Kante".

Radiere auch diese vorsichtig weg.
Zusammenfassen - sichtbare zusammenfassen.
Mit Shift+D verdoppelst du dein Bild und legst eines
beiseite.
Anpassen - Bildrauschen digitaler Kameras entfernen.

Auswahl - Alles.
Stell deine Materialien nun auf Muster-Silber.
Ebenen - neue Rasterebene.
Füll die Auswahl mit dem Silbermuster.
Auswahl - ändern - verkleinern - 1 px.
Drück einmal die Entf-Taste deiner Tastatur.
Auswahl - Aufheben.
Mischmodus - Helligkeit - Vorversion.
Zusammenfassen - sichtbare zusammenfassen.
Auswahl - Alles.
Bild - Rand hinzufügen - 23 px - VG Farbe.
Auswahl - In Ebene umwandeln.
Wechsel eine Ebene tiefer.
Auswahl - Alles.
Ebenen - neue Rasterebene.
Wechsel auf das kleine Bild welches wir beiseite gelegt
haben.
Bearbeiten - Kopieren.
Wechsel auf dein großes Bild zurück.
Bearbeiten - In eine Auswahl einfügen.
Auswahl - aufheben.
Anpassen - Bildschärfe verringern - Gaußscher
Weichzeichner - Radius 8.
Effekt - Filter - Tramages - Wire Mesh - Standard.
Wechsle auf die oberste Ebene zurück.
Effekt - 3D-Effekt - Schlagschatten.
2 - 2 - 25 - 10 - schwarz.
Wiederhole den Schatten mit H&V -2.
Füge nun die nötigen ©Infos, deinen Namen oder
Wasserzeichen ein.
Wechsel auf die unterste Ebene zurück.
Auswahl - Alles.
Bild - Rand hinzufügen - 1 px - VG Farbe.
Auswahl - umkehren.
Ebenen - neue Rasterebene.
Füll die Auswahl mit dem Silbermuster.
Auswahl - aufheben.
Mischmodus - Helligkeit (Vorversion).
Zusammenfassen - Alle zusammenfassen - Als jpg
abspeichern - und fertig bist du!

Ich hoffe du hattest ebenso viel Spaß wie ich an diesem
Tut!
- 31. August 2010 -
- Home -
|