|
Where Are My Eggs

Dieses Tutorial wurde mit PSP 12 geschrieben.
Es lässt sich aber auch mit den Vorgängerversionen problemlos nacharbeiten.
© Biene - All Rights Reserved. Bitte lest meine
Terms of Use.
Vervielfältigen oder Nutzung für
Bastelforen als Aufgabe nur mit meiner Erlaubnis !
Du benötigst dieses
Material.
Such dir bitte selber eine geeignete Haupttube.
Meine ist Jessica Dougherty und nicht im Material
enthalten.
Die schönen Tuben von Jessica kannst du nebst Lizenz im
CDO-Store erwerben.
Wir arbeiten mit dem Scrapkit Easter by Molenima.
Dieses kannst du dir
hier downloaden.
Dort werdet ihr weitergeleitet, klickt dazu auf das ZDE,
und dort auf der zweiten Seite, das Freebie vom
17.2.2012
Alles im material_wherearemy_biene.pspimage enthaltene
ist ©Biene.
Beachte hierzu bitte meine TOU's aus dem Zip.
Ein riesengroßes Dankeschön geht an die fleißigen
Bastler & Tuber
der Tubengruppen denen ich angehöre.
Das Wasserzeichen der einzelnen Tuben ist in den Tuben enthalten.
Das © bleibt beim jeweiligen Original Artist.
Filter:
Öffne eine neue Leinwand 650 x 650 px weiß.
Ebenen - neue Rasterebene.
Auswahl - Alles.
Öffne aus dem Kit eines der paper.
Ich habe paper 11 benutzt.
Bearbeiten - Kopieren - und auf deinem Bild.
In eine Auswahl einfügen.
Auswahl - aufheben.
Ebenen - Maske aus Datei laden - 116.jpg.

Zusammenfassen - Gruppe zusammenfassen.
Bild - Größe ändern - 98% - Größe aller Ebenen anpassen
- ausgeklickt.
Vergrößere deine Bildansicht auf mind.300 %.
Richte dein Augenmerk auf die rechte untere Ecke der
Maske.
Beim näheren Hinsehen entdeckst du dort eine unschöne
Ecke.
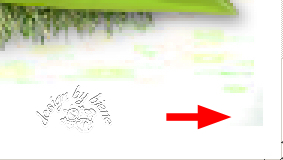
Aktiviere dein Löschwerkzeug - Gr. 28 - Deckfähigkeit15.
Radiere diese Ecke vorsichtig weg.
Öffne aus dem Kit Element 69.png.
Kopiere das Netz als neue Ebene in dein Bild.
Bild - Größe ändern - 27% - Größe aller Ebenen anpassen
- ausgeklickt.
Schieb das Netz etwas nach unten.
Effekte - 3D-Effekt - Schlagschatten.
2 - 2 - 40 - 10 - schwarz.
Rechtsklick in die Ebene - Anordnen nach unten
verschieben.
Wechsel auf die oberste Ebene zurück.
Wenn du magst, kannst du hier Sparkless einfügen.
Mach das nach deinem eigenen Geschmack.
Öffne aus dem Kit element 46.png.
Kopiere die Sternchen als neue Ebene in dein Bild.
Bild - Größe ändern - 21% - Größe aller Ebenen anpassen
- ausgeklickt.
Schieb die Ebene fast ganz nach unten an den Rand.
Ebenen - Duplizieren.
Bild - Vertikal Spiegeln.
Zusammenfassen - nach unten zusammenfassen.
Öffne mein Material.
Die Ebenen sind unsichtbar gestellt.
Öffne zunächst die Sichtbarkeit aller Ebenen.
Schließe das Material nicht.
Wir brauchen es noch einmal.
Aktiviere die Ebene gras biene.
Kopiere das Gras als neue Ebene in dein Bild.
Effekte - 3D-Effekt - Schlagschatten.
2 - 2 - 45 - 10 - schwarz.
Schieb das Gras nach unten - nicht ganz an den Rand.
Orientiere dich hierfür am Vorschaubild.
Öffne aus dem Kit Element Element89.png.
Kopiere den Swirl als neue Ebene in dein Bild.
Bild - Größe ändern - 22% - Größe aller Ebenen anpassen
- ausgeklickt.
Bild - Vertikal Spiegeln.
Schieb die Ebene nach oben links.
Orientiere dich hierfür am Vorschaubild.
Öffne aus dem Kit Element 91.png.
Kopiere auch diesen Swirl als neue Ebene in dein Bild.
Bild - Größe ändern - 22% - Größe aller Ebenen anpassen
- ausgeklickt.
Bild - Vertikal Spiegeln.
Schieb die Ebene nach oben rechts.
Wenn du magst, kannst du hier einen Glitter einfügen.
Mach das nach deinem eigenen Geschmack.
Öffne aus dem Kit Element67.png.
Kopiere das Blatt als neue Ebene in dein Bild.
Bild - Größe ändern - 12% - Größe aller Ebenen anpassen
- ausgeklickt.
Schieb es nach unten rechts.
Effekte - 3D-Effekt - Schlagschatten.
2 - 2 - 50 - 8 - schwarz.
Öffne aus dem Kit Element72.png.
Kopiere den Frame als neue Ebene in dein Bild.
Bild - Größe ändern - 22% - Größe aller Ebenen anpassen
- ausgeklickt.
Effekte - 3D-Effekt - Schlagschatten.
2 - 2 - 50 - 8 - schwarz.
Öffne aus dem Kit Element18.png.
Kopiere den Zweig als neue Ebene in dein Bild.
Bild - Größe ändern - 22% - Größe aller Ebenen anpassen
- ausgeklickt.
Bild - Vertikal Spiegeln.
Schieb den Zweig rechts unten auf den Frame.
Effekte - 3D-Effekt - Schlagschatten.
2 - 2 - 50 - 10 - schwarz.
Ebenen - Duplizieren.
Bild - Vertikal Spiegeln.
Bild - Horizontal Spiegeln.
Schieb ihn passend oben links zurecht.
Radiere oben (ca Mitte) den Stil vorsichtig weg.
Öffne, falls vorhanden, deine Schleife.
Kopiere sie als neue Ebene in dein Bild.
Passe sie größen- und farbmässig an.
Schieb sie nach oben links.
Gib ihr einen schönen Schlagschatten.
Öffne aus dem Kit Element95.png.
Kopiere das Gras als neue Ebene in dein Bild.
Bild - Größe ändern - 12% - Größe aller Ebenen anpassen
- ausgeklickt.
Effekte - 3D-Effekt - Schlagschatten.
2 - 2 - 45 - 10 - schwarz.
Schieb die Ebene nach unten links.
Benenne die Ebene gräser.
Ebenen - Duplizieren.
Bild - Vertikal Spiegeln.
Schieb diese Ebene unten rechts zurecht.
Die genaue Position kannst du später auch noch
korrigieren.
Wechsel auf gräser zurück.
Öffne aus dem Kit Cluster3.png.
Kopiere diesen cluster als neue Ebene in dein Bild.
Bild - Vertikal Spiegeln.
Bild - Größe ändern - 22% - Größe aller Ebenen anpassen
- ausgeklickt.
Radiere vorsichtig den Frame weg
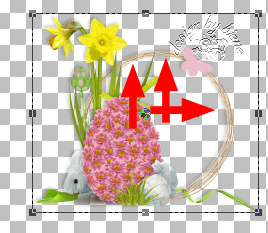
Schieb den Cluster nach unten links.
Ebenen - Duplizieren.
Zusammenfassen - nach unten zusammenfassen.
Öffne deine ausgesuchte Haupttube.
Kopiere sie als neue Ebene in dein Bild.
Schieb sie an einen schönen Platz.
Effekte - 3D-Effekt - Schlagschatten.
3 - 3 - 50 - 23 - schwarz.
Öffne aus dem Kit Element65(sh).png.
Kopiere die Stiefmütterchen als neue Ebene in dein Bild.
Bild - Größe ändern - 12% - Größe aller Ebenen anpassen
- ausgeklickt.
Schieb sie links unten vor die Füße deiner Tube.
Effekte - 3D-Effekt - Schlagschatten.
2 - 2 - 40 - 10 - schwarz.
Ebenen - Duplizieren.
Schieb die Ebene etwas höher und nach rechts.
Ebenen - Duplizieren.
Verschieb sie ebenenmässig über die Ebene Kopie von
gräser.
Öffne aus dem kit Element 24.png.
Kopiere den Hasen als neue Ebene in dein Bild.
Bild - Vertikal Spiegeln.
Bild - Größe ändern - 7% - Größe aller Ebenen anpassen -
ausgeklickt.
Effekte - 3D-Effekt - Schlagschatten.
2 - 2 - 40 - 10 - schwarz.
Schieb den Hasen nach unten rechts.
Öffne aus dem Kit Cluster1.png.
Kopiere den Cluster als neue Ebene in dein Bild.
Bild - Größe ändern - 22% - Größe aller Ebenen anpassen
- ausgeklickt.
Wiederhole das mit 80%.
Ebenen - Duplizieren.
Zusammenfassen - nach unten zusammenfassen.
Schieb die Ebene nach unten rechts.
Wechsel auf mein Material zurück.
Aktiviere die Ebene wording_wherearemy_biene.
Kopiere das wording als neue Ebene in dein Bild.
Schieb das wording an einen schönen platz.
Füge nun die nötigen ©Infos, deinen Namen oder
Wasserzeichen ein.
Zusammenfassen - Alle Zusammenfassen - als jpg.
abspeichern - und fertig bist du!


Ich hoffe du hattest ebenso viel Spaß wie ich an diesem
Tut!
- 15. März 2012 -
- Home -
|