|
Sweet Xmas

Dieses Tutorial wurde mit PSP 12 geschrieben.
Es lässt sich aber auch mit anderen Versionen problemlos nacharbeiten.
© Biene - All Rights Reserved. Bitte lest meine
Terms of Use.
Vervielfältigen oder Nutzung für
Bastelforen als Aufgabe nur mit meiner Erlaubnis !
Du benötigst dieses
Material.
Such dir bitte selber eine geeignete Haupttube.
Meine ist ©Vi Nina und nicht im
Material enthalten.
Ihre schönen Tuben nebst Lizenz kannst du
hier
erwerben.
Wir arbeiten mit dem schönen matching Scrapkit Sweet
Xmas von Bibi.
Dieses schöne Kit kannst du
hier erwerben.
Alles im material_sweetxmas_biene.pspimage ist ©Biene.
Beachte hierzu bitte meine TOU's aus dem Zip.
Ein riesengroßes Dankeschön geht an die fleißigen
Bastler, Scrapdesigner & Tuber.
Das Wasserzeichen der einzelnen Tuben ist in den Tuben enthalten.
Das © bleibt beim jeweiligen Original Artist.
Filter:
AlienSkin - Eyecandy5 - Impact - Chrome.
Öffne eine neue Leinwand 700 x 700 px weiß.
Öffne mein Material.
Die Ebenen sind unsichtbar gestellt.
Öffne zunächst einmal die Sichtbarkeit aller Ebenen.
Schließe das Material nach dem Kopieren nicht.
Wir benötigen es noch mals.
Aktiviere die Ebene masklayer biene.
Kopiere sie als neue Ebene in dein Bild.
Öffne aus dem Kit (105).png.
Kopiere es als neue Ebene in dein Bild.
Schieb es nach links.
Wechsel auf mein Material.
Aktiviere die Ebene starmask biene
Kopiere sie als neue Ebene in dein Bild.
Öffne aus dem Kit (68).png.
Kopiere es als neue Ebene in dein Bild.
Verkleinere es auf 50%.
Schieb es nach rechts unten.
Effekte - 3D-Effekte - Schlagschatten.
2 - 2 - 20 - 10 - schwarz.
Wechsel auf mein Material.
Aktiviere die Ebene snow biene.
Kopiere sie als neue Ebene in dein Bild.
Öffne eine neue Leinwand 700 x 700 transparent.
Öffne aus dem Kit Angi_Designs_CUvol57_el(1).png.
Kopiere es als neue Ebene in die eben erstellte neue
Leinwand.
Verkleinere es auf 20%.
Benenne die Ebene Frame.
Aktiviere deinen Zauberstab - Toleranz 23 - Randschärfe
0.
Klick in den äußeren braunen Rand.
Bearbeiten - Kopieren.
Ebenen - neue Rasterebene.
Bearbeiten - In eine Auswahl einfügen.
Auswahl aufheben.
Effekte - Filter - AlienSkin - Eyecandy5 - Impact -
Chrome.
Gehe auf Manage - Import - Such dir meine
Voreinstellungen chrome_biene1.
Importiere sie.
Wende den Filter nun genau so an.

Ebenen - Duplizieren.
Anpassen - Farbton/Sättigung/Helligkeit.
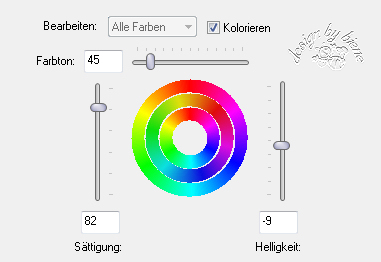
Anpassen - Farbton/Sättigung - Kolorieren.
Farbton - 24 - Sättigung 163.
Deckfähigkeit - 57%.
Wechsel eine Ebene tiefer.
Mischmodus - Helligkeit(Vorversion).
Wechsel auf Frame zurück.
Öffne deine ausgesuchte Tube.
Kopiere einen Ausschnitt als neue Ebene in dein Bild.
Deckfähigkeit - 37%.
Schieb es schön auf der grünen Fläche zurecht.
Wechsel eine Ebene höher - Klick in die Innenfläche vom
Frame.
Wechsel eine Ebene tiefer.
Auswahl - umkehren.
Drück einmal die Entf-Taste deiner Tastatur.
Wechsel auf die unterste Ebene.
Auswahl - Alles Auswählen.
Bild - Auf Auswahl beschneiden.
Zusammenfassen - Sichtbare zusammenfassen.
Kopiere diesen fertigen Frame nun in dein Anfangsbild.
Schieb ihn nach links.
Ebenen - Duplizieren.
Bild - Vertikal Spiegeln.
Beide Frames schiebst du nun so wie im Screen zurecht.

Beide Frames:
Effekte - 3D-Effekte - Schlagschatten.
2 - 2 - 25 - 10 - schwarz.
Öffne aus dem Kit (61).png.
Kopiere es als neue Ebene in dein Bild.
Verkleinere es auf 40%.
Schieb es nach links unten an den Frame.
Ebenen - Duplizieren.
Rechtsklick in die Ebene - Anordnen - nach unten
verschieben.
Anpassen - Farbton/Sättigung - Kolorieren.
Farbton - 74 - Sättigung 255.
Bild - Horizontal Spiegeln.
Schieb sie unter die rote Ebene.
Ebenen - Duplizieren.
Schieb sie nach unten rechts an den Frame.
Ebenen - Duplizieren.
Bild - Vertikal Spiegeln.
Schieb sie nach links unten.
Alle Zweige:
Effekte - 3D-Effekte - Schlagschatten.
2 - 2 - 20 - 10 - schwarz.
Öffne aus dem Kit (52).png.
Kopiere es als neue Ebene in dein Bild.
Verkleinere es auf 25%.
Schieb die Ebene nach links unten.
Effekte - 3D-Effekte - Schlagschatten.
2 - 2 - 20 - 10 - schwarz.
Öffne aus dem Kit (89).png.
Kopiere es als neue Ebene in dein Bild.
Verkleinere es auf 25%.
Schieb es nach oben auf den Frame.
Effekte - 3D-Effekte - Schlagschatten.
2 - 2 - 20 - 10 - schwarz.
Öffne aus dem Kit (15).png.
Kopiere es als neue Ebene in dein Bild.
Verkleinere es auf 22%.
Schieb es nach rechts unten.
Effekte - 3D-Effekte - Schlagschatten.
2 - 2 - 20 - 10 - schwarz.
Öffne aus dem Kit (87).png.
Kopiere es als neue Ebene in dein Bild.
Verkleinere es auf 35%.
Schieb es nach rechts unten.
Effekte - 3D-Effekte - Schlagschatten.
2 - 2 - 20 - 10 - schwarz.
Öffne aus dem Kit (111).png.
Kopiere es als neue Ebene in dein Bild.
Verkleinere es auf 30%.
Schieb es nach links unten.
Effekte - 3D-Effekte - Schlagschatten.
2 - 2 - 20 - 10 - schwarz.
Öffne deine ausgesuchte Tube.
Kopiere einen Ausschnitt als neue Ebene in dein Bild.
Verkleinere sie ggfs.
Schieb ihn dort schön zurecht.
Ebenen - Duplizieren.
Mischmodus - Aufhellen.
Deckfähigkeit - 60%.
Wechsel eine Ebene tiefer.
Effekte - 3D-Effekte - Schlagschatten.
2 - 4 - 20 - 20 - schwarz.
Wechsel auf die oberste Ebene zurück.
Falls vorhanden, kannst du hier sparkles einfügen.
Meine sind aus Bibis Kit Bibi Merry. Ist elem 25.
Dieses habe ich auf 75% verkleinert und nach unten
verschoben.
Öffne aus dem Kit (7).png.
Kopiere es als neue Ebene in dein Bild.
Verkleinere es auf 30%.
Bild - Frei drehen - 50 - nach rechts - nichts
angeklickt.
Schieb die Ebene nach unten.
Effekte - 3D-Effekte - Schlagschatten.
2 - 2 - 20 - 10 - schwarz.
Öffne aus dem Kit (37).png.
Kopiere es als neue Ebene in dein Bild.
Verkleinere es auf 30%.
Schieb die Ebene nach unten rechts.
Effekte - 3D-Effekte - Schlagschatten.
2 - 2 - 20 - 10 - schwarz.
Öffne aus dem Kit (1).png.
Kopiere es als neue Ebene in dein Bild.
Verkleinere es auf 15%.
Schieb es nach links unten.
Effekte - 3D-Effekte - Schlagschatten.
2 - 2 - 20 - 10 - schwarz.
Öffne aus dem Kit (88).png.
Kopiere es als neue Ebene in dein Bild.
Verkleinere es auf 30%.
Schieb es nach links unten.
Effekte - 3D-Effekte - Schlagschatten.
2 - 2 - 20 - 10 - schwarz.
Wenn du magst, kannst du noch mein Wording aus dem
Material in dein Bild kopieren.
Füge nun die nötigen ©Infos, deinen Namen oder
Wasserzeichen ein.
Schalte die weiße HG Ebene unsichtbar.
Klick in eine der sichtbaren Ebenen - Zusammenfassen -
Sichtbare zusammenfassen.
Als png. abspeichern - und fertig bist du!!!
Ich hoffe du hattest ebenso viel Spaß wie ich an diesem
Tut!
- 4. Dezember 2015 -
- Home -
|