|
Spooky House

Dieses Tutorial wurde mit PSP 12 geschrieben.
Es lässt sich aber auch mit den Vorgängerversionen problemlos nacharbeiten.
© Sabine Ludwig - All Rights Reserved. Bitte lest meine
Terms of Use.
Vervielfältigen oder Nutzung für
Bastelforen als Aufgabe nur mit meiner Erlaubnis !
Du benötigst dieses
Material.
Die schöne Hexentube ist ©Zindy S.D. Nielsen.
Dieses ist eine licencefree Art.
Diese Tube kannst du dir
hier downloaden.
Die schöne Seite von Zindy S.D. Nielsen findest du
hier.
Unser Haus ist ein Bild © Nitroll.
Du darfst seine Artwork jedoch mit Genehmigung
verwenden.
Seine schöne Seite findest du
hier.
Außerdem verwenden wir eine Tube von CCD, und meine
eigenen Vorlagen ©Biene.
Ein riesengroßes Dankeschön geht an die fleißigen Tuber
der Tubengruppen denen ich angehöre.
Das Wasserzeichen der einzelnen Tuben ist in den Tuben enthalten.
Aus Respekt vor den Tubern verändere weder die
Filenames, die Tube selber, noch entferne das Wasserzeichen!
Das © bleibt beim jeweiligen Original Artist.
Filter: keine
Stelle deine VG Farbe auf #cfc1a4 und deine HG Farbe auf
#5d5650.
Ändere deine Materialien einen linearen Farbverlauf.
Winkel und Wiederholung 0 - kein Haken bei umkehren.
Öffne eine neue Leinwand 700 x 500 px transparent.
Füll die Leinwand mit dem Farbverlauf.
Ebene - Neue Rasterebene.
Auswahl - Alles auswählen.
Öffne copy_nitroll_Moonlite%20Cottage.jpg.
Bearbeiten - Kopieren - und auf deinem Bild - Einfügen -
In eine Auswahl einfügen.
Auswahl aufheben.
Ebene - Maske aus Datei laden - 20-20.bmp
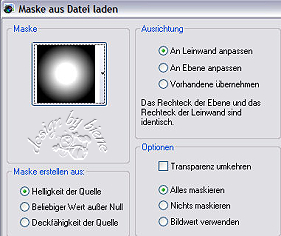
Zusammenfassen - Gruppe zusammenfassen.
Bild - Größe ändern 90 % - Größe aller Ebenen anpassen -
ausgeklickt.
Wiederhole die Maske - setzt nun allerdings einen Haken
in - An Ebene anpassen.
Zusammenfassen - Gruppe zusammenfassen.
Ebene - Duplizieren.
Zusammenfassen - Nach unten zusammenfassen.
Aktiviere dein Löschwerkzeug - Gr 100 - Deckfähigkeit
10.
Radiere, die harten Kanten rechts und links weg.
Anpassen - Schärfe - Unscharf maskieren.

Öffne Zindy_A_Halloween_Night.psd.
Bearbeiten -Kopieren - und auf deinem Bild - Einfügen
als neue Ebene.
Bild - Größe ändern - 85 % - Größe aller Ebenen anpassen
- ausgeklickt.
Wiederhole das bitte.
Wiederhole das noch zweimal mit 90 %.
Anpassen - Schärfe - Scharfzeichnen
Schieb die Ebene nach links unten nicht ganz an den
Rand.
Effekt - 3D-Effekt - Schlagschatten.
5 - 5 - 50 - 30 - schwarz.
Ebene - Neue Rasterebene.
Aktiviere deinen Bildstempel.
Such dir dort Halloween.
Stell die Größe auf 65.
Stempel einmal links oben in dein Bild.
Deckfähigkeit 57%.
Bild - Frei drehen - 10 Grad - nach links - nichts
angeklickt.
Ebene - Duplizieren.
Bild - Vertikal Spiegeln.
Bild - Größe ändern - 85 % - Größe aller Ebenen anpassen
- ausgeklickt.
Schieb die 2. Fledermaus an einen schönen Platz.
Wechsel auf Raster 1.
Ebene - Neue Rasterebene.
Aktiviere dein Bildstempelwerkzeug - Gras 01.
Stempel etwas unregelmäßig eine Grasfläche unten im Bild
auf, damit deine kleine Hexe nicht in der Luft sitzt.
Mischmodus - Helligkeit.
Deckfähigkeit 40 %.
Aktiviere dein Löschwerkzeug - gleiche Einstellungen.
Radiere nun die harten Kanten der Rasenfläche weg.
Wechsel auf Raster 2.
Ebene - Neue Rasterebene.
Aktiviere wieder dein Bildstempelwerkzeug.
Gehe dort wieder auf Halloween.
Nun musst du 3 x Klicken und die ersten beiden Male
wieder rückgängig machen.
Jetzt solltest du den Besen haben.
Bild - Größe ändern - 95 % - Größe aller Ebenen anpassen
- ausgeklickt.
Schieb den Besen so zurecht, dass er bei der kleinen
Hexe an den Beinen liegt.
Aktiviere dein Freihandauswahlwerkzeug und ziehe
folgende Auswahl auf.

Drück einmal die Entf-Taste deiner Tastatur.
Auswahl aufheben.
Deckfähigkeit - 88%.
Öffne ccd-at27.psp.
Bearbeiten - Kopieren - und auf deinem Bild - Einfügen
als neue Ebene.
Bild - Größe ändern - 150% - Größe aller Ebenen anpassen
- ausgeklickt.
Aktiviere dein Objektauswahlwerkzeug - Modus - Maßstab.
Zieh den Baum nun an dem oberen Anfasser etwas in die
Höhe.

Aktiviere dein Löschwerkzeug - Gr. 50 - Deckfähigkeit
10.
Radiere vorsichtig die Grasteile unten am Baumstamm fast
weg und alles etwas weicher.
Platziere den Baum rechts neben dem Haus.
Stelle deine HG Farbe auf VG Farbe.
Aktiviere den Pinsel zur Anwendung von
Zieleigenschaften,
Diesen findest du unter deinem normalen Pinsel in dem
Menü.
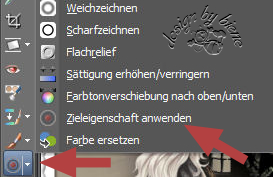
Streiche nun über den Baum.
Wechsel auf Gruppe-Gruppe-Raster 2.
Öffne smoke.pspimage.
Aktiviere dort Raster 1.
Bearbeiten - Kopieren - und auf deinem Bild - Einfügen
als neue Ebene.
Schieb den Rauch an das Ende der beiden Rohre am
Schornstein.
Benenne die Ebene Rauch 1.
Kopieren auch die anderen Ebenen (aus smoke.pspimage)
und schiebe sie passend dort hin.
Raster 2 - wird Rauch 2 und unsichtbar geschaltet (Auge
in der Ebene zu).
Raster 3 - wird Rauch 3 und unsichtbar geschaltet (Auge
in der Ebene zu).
Kontrolliere bitte ob diese 3 Ebenen auf Mischmodus -
Überzug und Deckfähigkeit - 77 % stehen.
Aktiviere Raster 1
Bild - Leinwandgröße - 720 x 520 px.
Klick mit deinem Zauberstab - Toleranz - 0 - einmal in
den transparenten Bereich.
Auswahl ändern - vergrößern - 5 px.
Ebene - neue Rasterebene.
Füll die Auswahl mit weiß.
Auswahl aufheben.
Wechsel auf die oberste Ebene zurück.
Öffne frame_spooky_biene.pspimage.
Bearbeiten - Kopieren - und auf deinem Bild - Einfügen
als neue Ebene.
Effekt - 3D-Effekt - Schlagschatten.
2 - 2 - 50 - 5 - schwarz
Wiederhole den Schatten mit -2.
Wechsel auf Raster 1
Alles - Auswählen - Auswahl ändern - verkleinern - 10
px.
Auswahl umkehren.
Wechsel auf Raster 4 - Rasenebene.
Drück einmal die Entf-Taste deiner Tastatur.
Wechsel auf Raster 6 - Baumebene.
Drück einmal die Entf-Taste deiner Tastatur.
Auswahl aufheben.
Wechsel auf Gruppe - Gruppe Raster2.
Vergrößere deine Bildansicht auf mind. 200 %.
Aktiviere dein Freihandauswahlwerkzeug - Punkt-zu-Punkt-
Hinzufügen - Randschärfe 0.
Ziehe folgende Auswahl auf.

Bearbeiten - Kopieren.
Ebene - Neue Rasterebene.
Fülle die Auswahl mit einem Orange-Gelbton.
Ich habe #fddaa3 gewählt.
Benenne die Ebene - Licht offen -
Schließe die Sichtbarkeit dieser Ebene.
Ebene neue Rasterebene.
Bearbeiten - In eine Auswahl einfügen.
Benenne diese Ebene Tür.
Ebene - Duplizieren.
Benenne diese Ebene - Tür offen.
Wechsel zurück auf Gruppe - Gruppe Raster 2 und drück
einmal die Entf-Taste deiner Tastatur.
Auswahl aufheben.
Wechsel wieder auf die Ebene - Tür offen.
Aktiviere dein Werkzeug - Gitterverzerrung -
Gitterverzerrung.

Stelle in der Werkzeugleiste wie folgt ein:

Unten bei dem Raster an der Tür ziehst du nun sehr sehr
vorsichtig diesen Teil nach links oben.
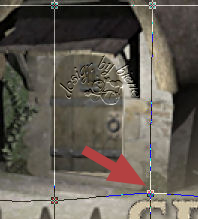
Beende den Modus in dem du einfach auf das
Objektauswahlwerkzeug gehst.
Schließe die Sichtbarkeit dieser Ebene.
Wechsel auf Gruppe - Gruppe Raster 2.
Aktiviere wieder deinen Zauberstab - Toleranz 9 -
Randschärfe 0.
Klicke einige Male in die Innenflächen von den beiden
Fenstern, bis diese so markiert sind.

Drück einmal die Entf-Taste deiner Tastatur.
Ebene - Neue Rasterebene.
Fülle die Auswahl mit dem Orangeton.
Auswahl aufheben.
Benenne die Ebene Licht Fenster.
Schließe die Sichtbarkeit dieser Ebene.
Ebene Duplizieren.
Anpassen - Helligkeit.

Schließe die Sichtbarkeit dieser Ebene.
Puh geschafft, fast...
Bearbeiten - Inhalte Kopieren - Alle Ebenen kopieren.
Öffne deinen Ani-Shop.
Bearbeiten - Einfügen - Als neue Animation.
Zurück zum PSP:
Öffne - Licht Fenster.
Tür Offen
Licht offen
Rauch2
Schließe nun:
Tür
Rauch
Bearbeiten - Inhalte Kopieren - Alle Ebenen kopieren.
Zurück zum Ani-Shop:
Bearbeiten - Einfügen - Nach dem aktuell
ausgewählten Einzelbild.
Zurück zum PSP:
Öffne:
Rauch3
Tür
Kopie von Licht Fenster
Schließe:
Rauch2
Tür offen
Licht offen
Licht Fenster.
Bearbeiten - Inhalte Kopieren - Alle Ebenen kopieren.
Zurück zum Ani-Shop:
Bearbeiten - Einfügen - Nach dem aktuell
ausgewählten Einzelbild.
Bearbeiten - Alle auswählen.
Animation - Einzelbildeigenschaften.
Setzt die Wiedergabezeit auf 40.
Über Ansicht Animation kannst du dir nun deine Ani
ansehen.
Wenn sie dir so gefällt, als gif. abspeichern und fertig
bist du!
Tested by Harriet.
Dank je wel lieverd!
Ich hoffe du hattest ebenso viel Spaß wie ich an diesem
Tut!
- 29. Oktober 2008 -
-überarbeitet 15. September 2009 -
 |