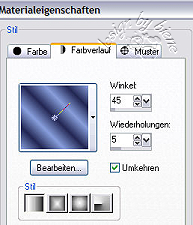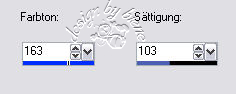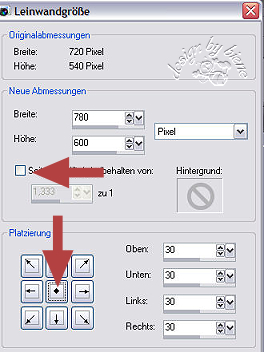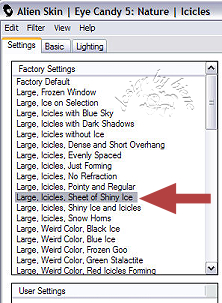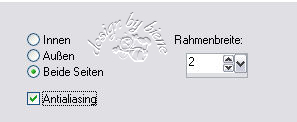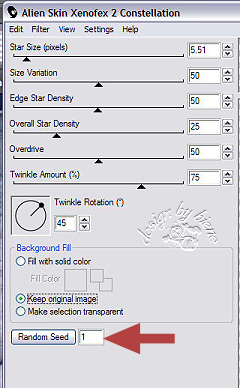|
Snowwoman

Dieses Tutorial wurde mit PSP 12 geschrieben.
Es lässt sich aber auch mit den Vorgängerversionen problemlos nacharbeiten.
© Sabine Ludwig - All Rights Reserved. Bitte lest meine
Terms of Use.
Vervielfältigen oder Nutzung für
Bastelforen als Aufgabe nur mit meiner Erlaubnis !
Galaxy hat mir die Erlaubnis erteilt, ihre PSP - Tutorials
zu übersetzen.
Dank je wel Galaxy voor je toestemming en dank je voor je
vertrouwen.
Das Original - PSP-Tutorial findest du auf ihrer
Homepage.

Du benötigst dieses
Material.
Meine ist von mir manipuliert und ©Photoswithattitude.
Ich verwende diese schönen Bilder mit schriftlicher
Genehmigung.
*Thanks for this wonderful permission!*
Wir verwenden außerdem eine Tube von Dieter & Marion.
Zur Herkunft der anderen Tuben kann ich leider keine
Angaben machen,
da mir das Material freundlicherweise von Galaxy zur
verfügung gestellt wurde.
Solltest du es wissen kannst du mir gerne eine Email
schicken.
Ich werde den jeweiligen Tuber oder Artist dann gerne
hier einfügen.
Ein riesengroßes Dankeschön geht an die fleißigen Tuber
der Tubengruppen denen ich angehöre.
Das Wasserzeichen der einzelnen Tuben ist in den Tuben enthalten.
Aus Respekt verändere weder die Filenames, die Tube selber, noch entferne das Wasserzeichen!
Das © bleibt beim jeweiligen Original Artist.
Filter:
AlienSkin - Xenofex - Constellation
AlienSkin - Eye Candy 6 - Nature - Icicles
Stell deine VG Farbe auf #232752 und deine HG Farbe auf
#879edc.
Ändere deine Materialien in einen linearen Farbverlauf -
Winkel 45 - Wiederholung 5 - Haken bei Umkehren.
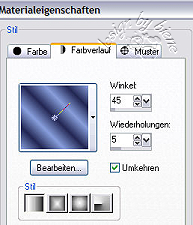
Öffne eine neue Leinwand 800 x 600 px transparent.
Füll die Ebene mit dem Farbverlauf.
Anpassen - Bildschärfe verringern - Gaußscher
Weichzeichner - Radius 30.
Öffne ChristmasFrames2PTR.pspimage.
Aktiviere dort die Ebene mit dem dunkelblauen Frame.
Bearbeiten - Kopieren - und auf deinem Bild - Einfügen
als neue Ebene.
Bild - Größe ändern - 180 % - Größe aller Ebenen
anpassen - nicht angeklickt.
Öffne a (36).psp.pspimage.
Bearbeiten - Kopieren - und auf deinem Bild - Einfügen
als neue Ebene.
Bild - Größe ändern - 150 % - Größe aller Ebenen
anpassen - nicht angeklickt.
Aktiviere dein Auswahlwerkzeug - Rechteck - Hinzufügen -
Randschärfe 0.
Ziehe folgende Auswahl auf deinem Bild auf.

Auswahl - umkehren.
Drück einmal die Entf-Taste deiner Tastatur.
Auswahl aufheben.
Rechtsklick - Anordnen - nach unten verschieben.
Wechsel auf die oberste Ebene zurück.
Effekt - 3D-Effekt - Schlagschatten.
5 - 5 - 50 - 10 - schwarz.
Wiederhole den Schatten mit H&V -5.
Wechsel auf Raster 1.
Öffne mds7471 Ice and Snow.pspimage.
Bearbeiten - Kopieren - und auf deinem Bild - Einfügen
als neue Ebene.
Bild - Größe ändern - 180 % - Größe aller Ebenen
anpassen - nicht angeklickt.
Anpassen - Schärfe - Scharfzeichnen.
Schieb die Ebene ein Stück nach rechts.
Ebene - Duplizieren.
Bild - Vertikal Spiegeln.
Zusammenfassen - nach unten zusammenfassen.
Wechsel zurück auf die oberste Ebene.
Öffne deine ausgesuchte Haupttube.
Bearbeiten - Kopieren - und auf deinem Bild - Einfügen
als neue Ebene.
Schieb sie rechts an die Kante.
Wenn du magst, kannst du nun meinen Schnee in dein
Bild kopieren damit deinen Globe nicht in der Luft
hängt.
Öffne xmasH.pspimage.
Aktiviere die Ebene Globe.
Bearbeiten - Kopieren - und auf deinem Bild - Einfügen
als neue Ebene.
Schieb den Globe nach links unten.
Effekt - 3D-Effekt - Schlagschatten.
0 - 0 - 60 - 30 weiß.
Wechsel zurück auf die Tube - Aktiviere die Ebene - Base
- und kopiere sie auf dein Bild
Platziere diese Kugeln bei dem Globe wie es dir am
besten gefällt.
Anpassen - Farbton/Sättigung - Kolorieren.
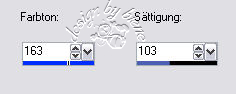
Öffne 049_(XMAS)_GOLD_CHRISTMAS_.tub.
Bearbeiten - Kopieren - und auf deinem Bild - Einfügen
als neue Ebene.
Bild - Größe ändern - 60 % - Größe aller Ebenen anpassen
- nicht angeklickt.
Anpassen - Farbton/Sättigung - Kolorieren.
Farbton 255 - Sättigung 0.
Platziere diese Ebene in der Mitte des Globes.
Anpassen - Schärfe - Scharfzeichnen.
Rechtsklick - Anordnen nach unten verschieben.
Wiederhole das noch einmal.
Effekt - 3D-Effekt - Schlagschatten.
0 - 0 - 60 - 30 schwarz.
Bild - Größe ändern 90 % - Alle Ebenen anpassen -
angeklickt!
Nicht zusammenfassen.
Ich habe nun Raster 2 bis 4 noch einmal nachgeschärft.
Wechsel auf die oberste Ebene zurück.
Bild - Leinwandgröße ändern - 780 x 600 px.
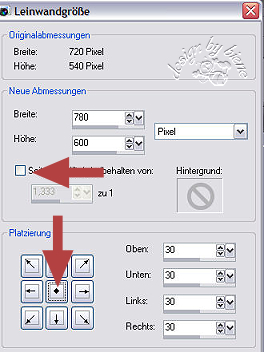
Ebene - neue Rasterebene.
Auswahl - Alles auswählen.
Füll diese Auswahl mit deiner dunklen VG Farbe.
Auswahl ändern - verkleinern - 30 px.
Drück einmal die Entf-Taste deiner Tastatur.
Auswahl - umkehren.
Ebene - neue Rasterebene.
Effekt - Filter - AlienSkin EyeCandy5 - Natur - Icicles.
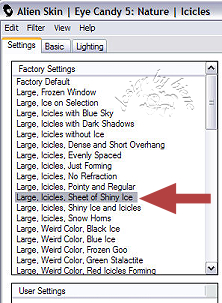
Mischmodus - Überbelichten.
Auswahl - umkehren.
Auswahl - ändern - Auswahlrahmen auswählen.
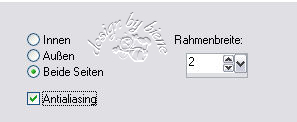
Ebene - neue Rasterebene.
Füll die Auswahl mit einem Silbermuster.
Effekt - 3D-Effekt - Schlagschatten.
0 - 0 - 80 - 20 - schwarz.
Wiederhole das noch einmal.
Auswahl aufheben.
Wenn du magst, kannst du noch deinen Namen oder dein
Wasserzeichen einfügen.
Wechsel auf Raster 8.
Dupliziere diese Ebene 2 x.
Wechsel zurück auf Raster 8.
Effekt - Filter - AlienSkin - Xenofex - Constellation.
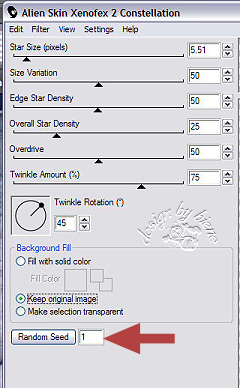
Wechsel auf Kopie von Raster 8.
Wiederhole den Filter - Klicke nun einmal in den Random
Seed.
Schließe die Sichtbarkeit dieser Ebene.
Wechsel auf Kopie(2) von Raster 8.
Wiederhole den Filter - Klicke noch einmal in den Random
Seed.
Schließe die Sichtbarkeit dieser Ebene.
Füge nun die nötigen ©Infos, deinen Namen oder
Wasserzeichen ein.
Bearbeiten - Inhalte Kopieren.
Alle Ebenen Kopieren.
Öffne deinen Ani-Shop.
Bearbeiten - Einfügen als neue Animation.
Zurück zum PSP:
Schließe die Sichtbarkeit von Raster 8 und öffne
Kopie von Raster 8.
Bearbeiten - Inhalte Kopieren - Alle Ebenen kopieren.
Zurück zum Ani-Shop:
Bearbeiten - Einfügen - nach dem aktuell
ausgewählten Einzelbild.
Zurück zum PSP:
Schließe die Sichtbarkeit von Kopie von Raster 8 und
öffne Kopie(2) von Raster 8.
Bearbeiten - Inhalte Kopieren - Alle Ebenen kopieren.
Zurück zum Ani-Shop:
Bearbeiten - Einfügen - nach dem aktuell ausgewählten
Einzelbild.
Bearbeiten - Alle auswählen.
Animation - Einzelbildeigenschaften - Setz dort die
Wiedergabezeit auf 20.
Über Ansicht - Animation - kannst du dir nun deine Ani
ansehen.
Wenn sie dir so gefällt, als gif. abspeichern - und
fertig bist du!
Selbstverständlich kannst du diese Bild auch ohne
Animation nachbasteln.

Ich hoffe du hattest ebenso viel Spaß wie ich an diesem
Tut!
- 3. März 2008 -
- überarbeitet 18. Dezember 2011 -
 |