|
Snowglobe

Dieses Tutorial wurde für PSP 10 geschrieben.
© Sabine Ludwig - All Rights Reserved. Bitte lest meine
Terms of Use.
Vervielfältigen oder Nutzung für
Bastelforen als Aufgabe nur mit meiner Erlaubnis !
Du benötigst dieses
Material.
Das © der einzelnen Tuben ist in den Tuben enthalten und
wurde nicht verändert.
Außerdem habe ich den Filter
VDL Adrenalin Snowflakes benutzt, den du u.a.
hier findest.
Bevor wir beginnen, überlege dir was in deine
Schneekugel rein soll.
Ich habe mich für meine Joana entschieden.
Du kannst aber auch jede andere x-beliebige
Weihnachtstube benutzten.
Außerdem benötigst du noch ein schönes Hintergrundbild.
Zu Übungszwecken darfst du das beigefügtes Bild
a[1].aweihnachr.jpg benutzen.
Dieses Bild ist ein freies Bild welches ich bei der
Pixelquelle, einer freien Seite heruntergeladen habe.
Du musst dich zwar registrieren, das ist aber kostenlos.
Wenn du dort als Suchbegriff - Weihnachten - eingibst,
findest du sehr viele derartige Bilder.
Das template_biene_globe.pspimage ist aus der
Originaltube Globe.psd entstanden.
Diese Tube ist ebenfalls im Originalzustand im Material enthalten.
Paper1_YW.pspimage und glitter.bmp speicherst du dir
bitte in den PSP-Muster-Ordner.
Öffne template_biene_globe.pspimage.
Geh dort auf die Ebene - background.
Diese Ebene schaltest du unsichtbar.
Bleib auf dieser Ebene.
Öffne a[1].aweihnachr.jpg oder dein eigenes
Hintergrundbild.
Bild - Größe ändern - 800 px.
Bearbeiten - Kopieren - und auf deinem Bild - Einfügen
als neue Ebene.
Auswahl - Auswahl aus Alphakanal laden - Auswahl #1.
Auswahl umkehren.
Drück einmal die Entf-Taste deiner Tastatur.
Auswahl aufheben.
Schiebe diese Ebene mit den Pfeiltasten deiner Tastatur
2 Schritte nach links.
Öffne deine Tube und platziere sie schön mittig im Globe.
Du siehst ja wie ich es mit meiner Joana gemacht habe.
Pass sie evtl. größenmässig an.
Da unser Globe so ja noch mächtig farblos aussieht
wollen wir das nun ändern.
Wechsel auf die Ebene - Obj 1.
Stelle deine Vordergrundfarbe auf eine schöne Farbe oder
sogar auf ein Muster um.
Ich habe das Muster Paper1_YW.pspimage benutzt.
Unter dem Pinsel-Werkzeug findest du das Werkzeug -
Pinsel zur Anwendung von Zieleigenschaften.
Aktiviere das Werkzeug und geh dort auf -
Zieleigenschaften anwenden.

Streiche mit dem Pinsel über den unteren Ring.
der verfärbt sich nun in deiner gewünschten Farbe, aber
leider viel zu hell.
Wechsel auf die Ebene 2.Obj-1 wiederhole das dort auch.
Zusammenfassen - nach unten zusammenfassen.
Geh auf - Anpassen - Helligkeit und Kontrast - mit ca.
diesen Werten
(das ist jedoch von deiner Farbe abhängig).
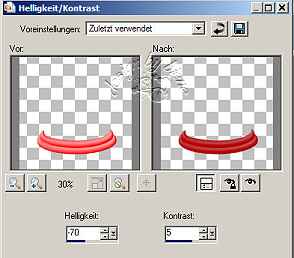
Wenn dich das Ergebnis von der Farbe her befriedigt,
lass es so.
Beim Basteln dieses Tuts habe ich ein bisschen
rumprobiert und möchte dir mein Ergebnis gerne
zeigen.
Jetzt ändere deine Materialien in ein Muster - ich habe
das Muster - glitter .bmp - benutzt.
Gehe wieder auf das Werkzeug Pinsel zur Anwendung von
Zieleigenschaften.
Streich wieder über diese Ebene.
Nun verändert sich die Farbe völlig und du hast ein
kleines Muster auf dem Ring.
Anpassen - Farbton und Sättigung - Kolorieren.

Anpassen - Helligkeit und Kontrast mit den gleichen
Werten wie eben verwendet.
Und schon hast du einen schönen grünen Rand.
Das mag dir etwas umständlich erscheinen,
aber um den 3D-Effekt der Ringe zu erhalten musst du
leider diesen Weg gehen.
Nun kannst du deine Schneekugel unten herum noch ein
wenig verzieren.
Öffne z.B. christmas_swag_gh.psp.
Bearbeiten - Kopieren - und auf deinem Bild - Einfügen
als neue Ebene.
Bild - Größe ändern - 75% - Größe aller Ebenen anpassen
- ausgeklickt.
Schieb den Kranz nach unten auf den Ring.
Wechsel zurück auf Raster 3 - sollte die Ebene mit
deiner Tube (bei mir Joana) sein.
Ebene - Neue Rasterebene.
Benenne diese Ebene - Schnee -
Dupliziere diese Ebene 2 x und schließ die Sichtbarkeit
der beiden kopierten Schnee-Ebenen.
Zurück auf die Ebene - Schnee.
Auswahl - Auswahl aus Alphakanal laden - Auswahl #2.
Auswahl - ändern - verkleinern - 2 px.
Effekt - Filter - VDL Adrenalin - Snowflakes.
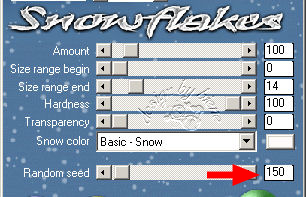
Lass die Auswahl bestehen.
Wechsel auf die Ebene darüber - die Sichtbarkeit dieser
Ebene bleibt geschlossen.
Wiederhole den Filter Snowflakes ändere nun den Random
Seed in 100.
Lass die Auswahl bestehen.
Wechsel auf die Ebene darüber - die Sichtbarkeit dieser
Ebene bleibt geschlossen.
Wiederhole den Filter Snowflakes ändere nun den Random
Seed in 50.
Auswahl aufheben.
Wechsel auf dein Beschnittwerkzeug und schneide dein
Bild hübsch zurecht.

Wechsel auf die Ebene - Schnee.
Zusammenfassen - Sichtbare zusammenfassen.
Bearbeiten - Kopieren.
Öffne deinen Ani-Shop.
Bearbeiten - Einfügen als neue Animation.
Zurück zum PSP:
Mach den letzten Befehl rückgängig.
Schließ die Sichtbarkeit von Schnee und öffne Kopie von
Schnee.
Zusammenfassen - Sichtbare zusammenfassen.
Bearbeiten - Kopieren.
Zurück zum Ani-Shop:
Bearbeiten - Einfügen - nach dem aktuell
ausgewählten Einzelbild.
Wechsel dort gleich auf Bild 2.
Zurück zum PSP:
Mach den letzten Befehl rückgängig.
Schließ die Sichtbarkeit von Kopie von Schnee und öffne
Kopie (2) von Schnee.
Zusammenfassen - Sichtbare zusammenfassen.
Bearbeiten - Kopieren.
Zurück zum Ani-Shop:
Bearbeiten - Einfügen - nach dem aktuell
ausgewählten Einzelbild.
Bearbeiten - Alle auswählen.
Animation - Einzelbildeigenschaften - ändere dort die
Wiedergabezeit auf 25.
Über Ansicht - Animation - kannst du dir nun deine Ani
ansehen.
Wenn sie dir so gefällt, als gif. abspeichern und fertig
bist du!

Ich hoffe du hattest ebenso viel Spaß wie ich an diesem
Tut!
- 16. November 2007 -
 |