|
Smitten

Dieses Tutorial wurde mit PSP 12 geschrieben.
Es lässt sich aber auch mit den Vorgängerversionen problemlos nacharbeiten.
© Biene - All Rights Reserved. Bitte lest meine
Terms of Use.
Vervielfältigen oder Nutzung für
Bastelforen als Aufgabe nur mit meiner Erlaubnis !
Du benötigst dieses
Material.
Such dir bitte selber eine geeignete Haupttube.
Meine ist ©Alex Prihodko und nicht im
Material enthalten.
Seine schönen Tuben nebst Lizenz kannst du
hier
erwerben.
Wir arbeiten mit dem Template 724mpm von Millie.
Dieses kannst du dir
hier downloaden.
Unsere Maske MB and SW Mask19.png ist von
Moonbeansandspiderwebs.
Ich habe Maske 19 benutzt.
Diese kannst du
hier downloaden.
Alles im material_smitten_biene.pspimage enthaltene ist
©Biene.
Beachte hierzu bitte meine TOU's aus dem Zip.
Ein riesengroßes Dankeschön geht an die fleißigen
Bastler, Scrapdesigner & Tuber.
Das Wasserzeichen der einzelnen Tuben ist in den Tuben enthalten.
Das © bleibt beim jeweiligen Original Artist.
Filter:
Eyecandy 4 - Gradient Glow
Pentacom - Colordot
Such dir aus deiner Tube eine schöne VG Farbe.
Ich habe #d8aec2 benutzt als HG Farbe stellst du #dcd5cb
ein.
Öffne die Maske, minimiere die Ansicht.
Öffne das Template.
Mit Shift+D duplizierst du es.
Die Ebenen cr, 2 und 4 kannst du nun löschen.
Bild - Größe ändern 95% - Größe aller Ebenen anpassen -
angeklickt.
Wechsel auf bg, schalt die Ebene sichtbar.
Drück einmal die Entf-Taste.
Bild - Leinwandgröße - 700 x 650 px.
Füll die Ebene wieder mit weiß.
Ebenen - neue Rasterebene.
Füll die Ebene mit deiner VG Farbe.
Ebenen - neue Maskenebene - aus Bild.
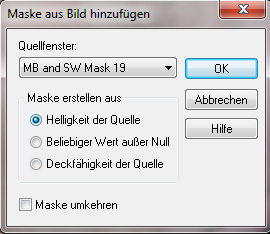
Zusammenfassen - Gruppe zusammenfassen.
Wenn du magst, kannst du hier einen Glitter oder Accent
einfügen.
Mach das nach deinem eigenen Geschmack.
Wechsel auf 1.
Anpassen - Helligkeit/Kontrast.
Helligkeit 20 - Kontrast 0.
Öffne mein Material.
Die Ebenen sind unsichtbar gestellt.
Öffne die Sichtbarkeit aller Ebenen.
Lass das Material geöffnet, wir benötigen es noch einige
Male.
Aktiviere die Ebene tramages bg.
Kopiere sie als neue Ebene in dein Bild.
Schieb sie schön auf dem rectangle zurecht.
Mischmodus - Überzug.
Wechsel eine Ebene tiefer.
Auswahl - Alles - Auswahl Frei - Auswahl - umkehren.
Wechsel eine Ebene höher.
Drück einmal die Entf-Taste.
Auswahl aufheben.
Wechsel eine Ebene tiefer.
Effekte - 3D-Effekte - Schlagschatten.
2 - 2 - 30 - 10 - schwarz.
Wiederhole das alles auf 3.
Wechsel auf 5.
Wechsel auf mein Material.
Aktiviere die Ebene text.
Kopiere sie als neue Ebene in dein Bild.
Schieb sie schön auf dem rectangle zurecht.
Mischmodus - Überzug.
Wechsel eine Ebene tiefer.
Auswahl - Alles - Auswahl Frei - Auswahl - umkehren.
Wechsel eine Ebene höher.
Drück einmal die Entf-Taste.
Auswahl aufheben.
Wechsel eine Ebene tiefer.
Effekte - 3D-Effekte - Schlagschatten.
2 - 2 - 30 - 10 - schwarz.
Wechsel auf 6.
Effekte - Filter - Pentacom - Colordot.

Effekte - 3D-Effekte - Schlagschatten.
2 - 2 - 30 - 10 - schwarz.
Wechsel auf 7.
Ändere deine Materialien in folgenden Farbverlauf.

Auswahl - Alles - Auswahl Frei - Auswahl - Nicht Frei.
Ebenen - neue Rasterebene.
Füll die Auswahl mit dem Farbverlauf.
Halte die Auswahl.
Ebenen - Duplizieren.
Effekte - Kunsteffekte - Emaille.
Als Farbe stellst du #478485 ein.
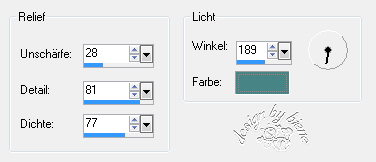
Zusammenfassen - nach unten zusammenfassen.
Auswahl - aufheben.
Anpassen - Schärfe - Unscharf Maskieren.
1 - 40 - 4 - Helligkeit - Nicht angeklickt.
Effekte - 3D-Effekte - Schlagschatten.
2 - 2 - 30 - 10 - schwarz.
Wiederhole das alles auf 9.
Die Ebenen 7 und 9 kannst du nun löschen.
Wechsel auf 8.
Öffne greyglittertile_ biene.jpg.
Ändere deine Materialien nun in dieses Muster.
Lass das Muster geöffnet wir benötigen es noch einmal.

Auswahl - Alles - Auswahl Frei - Auswahl Nicht Frei.
Ebenen - neue Rasterebene.
Füll die Auswahl mit dem Glittermuster.
Effekte - 3D-Effekte - Schlagschatten.
2 - 2 - 30 - 10 - schwarz.
Wiederhole das alles auf 10.
Die Ebenen 8 und 10 kannst du nun löschen.
Wechsel auf 11.
Wechsel auf mein Material.
Aktiviere die Ebene buttons biene.
Kopiere sie als neue Ebene in dein Bild.
Rechtsklick in die Ebene - Anordnen - nach unten
verschieben.
Schieb sie schön zurecht.
Wechsel auf 11.
Anpassen - Farbton/Sättigung - Kolorieren.
Farbton 239 - Sättigung 90
Wenn du mit anderen Farben arbeitest, nimmst du die
Werte für F: und S: aus deiner VG Farbe.
Anpassen - Bildrauschen hinzufügen.
50 - Gaußscher Wert - Monochrom.
Effekte - 3D-Effekte - Schlagschatten.
2 - 2 - 30 - 10 - schwarz.
Wechsel auf 12.
Kopiere einen Ausschnitt deiner Tube als neue Ebene in
dein Bild.
Schieb ihn schön zurecht.
Setz die Deckfähigkeit auf 72%.
Ebenen - Duplizieren.
Deckfähigkeit - 30
Wechsel eine Ebene tiefer.
Mischmodus - Aufhellen.
Anpassen - Bildschärfe verringern - Gaußscher
Weichzeichner - Radius 10.
Wechsel auf 12 zurück.
Auswahl - Alles - Auswahl Frei - Auswahl - Nicht Frei.
Ebenen - neue Rasterebene.
Effekte - Filter - VDL Adrenalin - Snowflakes.

Rechtsklick in die Ebene - Anordnen - nach oben
verschieben.
Wiederhole das noch einmal.
Wechsel 2 Ebenen tiefer.
Auswahl - umkehren.
Drück einmal die Entf-Taste.
Wechsel eine Ebene höher, drück erneut die Entf-Taste.
Auswahl - aufheben.
Wechsel eine Ebene höher.
Deckfähigkeit - 60%.
Wechsel auf 13.
Wechsel auf mein Material.
Aktiviere die Ebene silverpearls.
Kopiere sie als neue Ebene in dein Bild.
Orientiere dich an der Ebene 13 wie du sie ausrichten
musst.
Die Ebene 13 kannst du nun löschen.
Wechsel auf 15.
Effekte - Filter - Eyecandy4 - Gradient Glow.
Unter Color stellst du Fat ein.

Schieb das wording an einen schönen Platz.
Effekte - 3D-Effekte - Schlagschatten.
2 - 2 - 45 - 8 - schwarz.
Die Ebene 14 kannst du nun löschen.
Öffne deine ausgesuchte Tube.
Kopiere sie als neue Ebene in dein Bild.
Verkleinere sie ggfs.
Schieb sie schön zurecht.
Effekte - 3D-Effekte - Schlagschatten.
2 - 4 - 25 - 20 - schwarz.
Füge nun die nötigen ©Infos, deinen Namen oder
Wasserzeichen ein.
Schalte die weiße HG Ebene unsichtbar.
Klick in eine der sichtbaren Ebenen - Zusammenfassen -
Sichtbare zusammenfassen.
Als png. abspeichern und fertig bist du!!!

Ich hoffe du hattest ebenso viel Spaß wie ich an diesem
Tut!
- 7. Januar 2015 -
- Home -
|