|
Sinfully Spooky

Dieses Tutorial wurde mit PSP 12 geschrieben.
Es lässt sich aber auch mit den Vorgängerversionen problemlos nacharbeiten.
© Biene - All Rights Reserved. Bitte lest meine
Terms of Use.
Vervielfältigen oder Nutzung für
Bastelforen als Aufgabe nur mit meiner Erlaubnis !
Du benötigst dieses
Material.
Such dir bitte selber eine geeignete Frauentube.
Die von mir verwendete ist ©Candra und nicht im
Material enthalten.
Ich habe die schriftliche Genehmigung von Candra ihre Bilder verwenden zu dürfen.
Die schöne Seite von Candra findest du
hier.
Wir arbeiten amit dem Template 270 von Missy.
Dieses Template kannst du dir
hier downloaden.
Du findest es unter dem 22. Oktober 2009 ca. in der
Mitte der Seite.
Das Buch und der Rabe sind nicht im Material enthalten.
Der Rabe den ich benutzte ist ©Patricia Doyle.
Alle weiteren Angaben zum © sind in den Tuben selber als
Name oder Ebene enthalten.
Ein riesengroßes Dankeschön geht an die fleißigen Tuber
der Tubengruppen denen ich angehöre.
Das Wasserzeichen der einzelnen Tuben ist in den Tuben enthalten.
Aus Respekt verändere weder die
Filenames, die Tube selber, noch entferne das Wasserzeichen!
Das © bleibt beim jeweiligen Original Artist.
Filter:
Öffne das Template 270 von Missy.
Mit Shift+D verdoppelst du es und schließt das Original.
Such dir aus deiner Tube eine schöne VG Farbe.
Ich habe #d94b22 benutzt.
Als HG Farbe stellst du schwarz ein.
Wechsel auf die Ebene transmission effect.
Anpassen - Farbton/Sättigung/ Helligkeit.

Dupliziere die Ebene.
Öffne amberweb-sandi.psp.
Bearbeiten - Kopieren und auf deinem Bild - Als neue
Ebene Einfügen.
Schieb die Ebene nach oben rechts.
Orientiere dich hierbei am Vorschaubild.
Ebenen - Duplizieren.
Bild - Vertikal Spiegeln.
Zusammenfassen - nach unten zusammenfassen.
Wechsel auf die Ebene Oval.
Effekt - 3D-Effekt - Schlagschatten.
2 - 2 - 50 - 8 - schwarz.
Wiederhole den Schatten mit H& V -2.
Aktiviere die Ebene small circle.
Anpassen - Farbton/Sättigung/ Helligkeit.
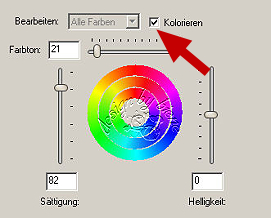
Wechsel auf die Ebene rectangle1.
Auswahl - Alles - Auswahl Frei - Auswahl - nicht frei.
Ebenen - neue Rasterebene .
Füll die Auswahl mit schwarz.
Auswahl - aufheben.
Effekt - 3D-Effekt - Schlagschatten.
2 - -2 - 50 - 4 - schwarz.
Die Ebene rectangle1 kannst du nun löschen.
Wechsel auf die Ebene words.
In der Ebenenpalette schließe nun das Schloss für den
Transparenzschutz.
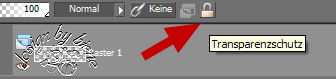
Anpassen - Farbton/Sättigung/ Helligkeit.

Ändere dein Materialien in einen linearen Farbverlauf.
Winkel: 45. Wiederholung: 1 - umkehren angehakt.
Wechsel auf rectangle2.
Auswahl - Alles - Auswahl Frei - Auswahl - nicht frei.
Ebenen - neue Rasterebene.
Füll die Auswahl mit schwarz.
Auswahl - ändern - verkleinern 2 px.
Drück einmal die Entf-Taste deiner Tastatur.
Füll die Auswahl mit deinem Farbverlauf.
Auswahl - aufheben.
Effekt - 3D-Effekt - Schlagschatten.
2 - 2 - 40 - 5 - schwarz.
Die Ebene rectangle2 kannst du nun löschen.
Wechsel auf die Ebene rectangle3.
Auswahl - Alles - Auswahl Frei - Auswahl - nicht frei.
Ebenen - neue Rasterebene .
Füll die Auswahl mit schwarz.
Auswahl - ändern - verkleinern - 2 px.
Füll die Auswahl mit deiner VG Farbe.
Effekt - Filter - Graphics Plus - Cross Shadow.
Stell den vorletzten Regler auch auf 50.
Auswahl - aufheben.
Effekt - 3D-Effekt - Schlagschatten.
2 - 2 - 40 - 5 - schwarz.
Wechsel auf die Ebene dotted line3.
Effekt - 3D-Effekt - Schlagschatten.
1 - 1 - 70 - 2 - schwarz.
Wechsel auf die Ebene dotted line4.
Effekt - 3D-Effekt - Schlagschatten.
1 - 1 - 70 - 2 - schwarz.
Wechsel auf die Ebene sinfully.
Anpassen - Farbton/Sättigung/Kolorieren.
Farbton und Sättigung auf 0.
Anpassen - Helligkeit und Kontrast.
Helligkeit: -50
Kontrast:10
Wiederhole das 2 mal.
Wechsel auf die Ebene spooky.
Anpassen - Farbton/Sättigung/Kolorieren.
Farbton und Sättigung auf 0.
Anpassen - Helligkeit und Kontrast.
Helligkeit: -50
Kontrast:10
Wiederhole das 2 mal.
Wechsel auf die Ebene thin rectangle1.
Anpassen - Farbton/Sättigung/ Helligkeit.

Effekt - 3D-Effekt - Schlagschatten.
2 - 2 - 40 - 5 - schwarz.
Wechsel auf die Ebene thin rectangle2.
Anpassen - Farbton/Sättigung/ Helligkeit - gleiche
Einstellungen.
Wiederhole das noch einmal.
Effekt - 3D-Effekt - Schlagschatten.
2 - 2 - 40 - 5 - schwarz.
Wechsel auf die Ebene circle.
Öffne deine ausgesuchte Tube.
Zieh dir auf deiner Tube eine Auswahl von dem Teil auf,
den du in dem Circle platzieren möchtest.
Kopiere ihn und füge ihn als neue Ebene in dein Bild
ein.
Schieb ihn schön in dem Circle zurecht.
Wechsel auf die Ebene circle zurück.
Auswahl - Alles - Auswahl Frei - Auswahl - nicht frei.
Ebenen - neue Rasterebene .
Füll die Auswahl mit deiner VG Farbe.
Ebenen - neue Rasterebene.
Füll die Auswahl mit schwarz.
Deckfähigkeit - 55 %.
Wechsel eine Ebene höher.
Ebenen - neue Rasterebene.
Öffne towtheline-biene.pspimage.
Bearbeiten - Kopieren und auf deinem Bild - In eine
Auswahl einfügen.
Deckfähigkeit - 30 %.
Benenne die Ebene Towtheline.
Wechsel eine Ebene tiefer, sollte die Ebene mit dem
Ausschnitt deiner Tube sein.
Auswahl - umkehren.
Drück einmal die Entf-Taste deiner Tastatur.
Auswahl - aufheben.
Ebenen - Maske aus Datei laden - 20-20.bmp.
An Leinwand anpassen - angeklickt.
Zusammenfassen - Gruppe zusammenfassen.
Deckfähigkeit - 50 %.
Die Ebene circle kannst du nun löschen.
Wechsel auf die Ebene glittered circle frame.
Auswahl - Alles - Auswahl Frei - Auswahl - nicht frei.
Ebenen - neue Rasterebene .
Füll die Auswahl mit schwarz.
Auswahl - aufheben.
Effekt - 3D-Effekt - Schlagschatten.
2 - 2 - 40 - 5 - schwarz.
Die Ebene glittered circle frame kannst du nun löschen.
Die Ebene by missy kannst du ebenfalls löschen.
Öffne gras_madeby_billy.psd.
Bearbeiten - Kopieren - und auf deinem Bild - Als neue
Ebene einfügen.
Bild - Größe ändern - 40 % - Größe aller Ebenen anpassen
- ausgeklickt.
Schieb das Gras nach unten links.
Effekt - 3D-Effekt - Schlagschatten.
2 - 2 - 40 - 5 - schwarz.
Ebenen - Duplizieren.
Bild - Größe ändern - 85 % - Größe aller Ebenen anpassen
- ausgeklickt.
Schieb das Gras über das andere größere.
Zusammenfassen - nach unten zusammenfassen.
Öffne HALLOWEENSIGNS2_WA.PSP.
Such dir einen der Steine aus.
Ziehe eine Auswahl um den von dir ausgesuchten Stein und
kopiere ihn als neue Ebene in dein Bild.
Schieb den Stein vor das Gras unten links.
Effekt - 3D-Effekt - Schlagschatten.
3 -3 - 50 - 5 - schwarz.
Wiederhole den Schatten noch einmal.
Öffne deine ausgesuchte Haupttube.
Kopiere sie als neue Ebene in dein Bild.
Verkleinere sie ggfs. Ich habe meine auf 70 %
verkleinert.
Platziere sie wie es dir am besten gefällt.
Effekt - 3D-Effekt - Schlagschatten.
11 - 7 - 63 - 20 - schwarz.
Öffne Bats.psp.
Kopiere dir dort einige Fledermäuse heraus in dein Bild.
Platziere sie wie es dir am besten gefällt.
Jede Fledermaus erhält diesen Schatten.
Effekt - 3D-Effekt - Schlagschatten.
2 - 2 - 40 - 5 - schwarz.
Fasse anschließend alle Fledermausebenen nach unten
zusammen, bis du nur noch eine Ebene hast.
Öffne halloween002yez.psp.
Such dir dort die kleine Spinne unten links aus.
(Layer 8)
Kopiere diese als neue Ebene in dein Bild.
Bild - Horizontal Spiegeln.
Bild - Größe ändern - 60 % - Größe aller Ebenen anpassen
- ausgeklickt.
Platziere sie rechts oben.
Aktiviere unter deinem normalen Pinsel den Pinsel zur
Anwendung von Zieleigenschaften.
Streiche einige Male über die Spinne.
Benenne die Ebene Spinne.
Dupliziere die Ebene.
Zusammenfassen - nach unten zusammenfassen.
Effekt - 3D-Effekt - Schlagschatten.
3 - 3 - 50 - 4 - schwarz.
Öffne halloween001yez.psp.
Kopiere dir einen der Hüte als neue Ebene in dein Bild.
Ich habe layer5 benutzt.
Bild - Größe ändern - 45 % - Größe aller Ebenen anpassen
- ausgeklickt.
Platziere ihn evt. rechts vorne im Bild.
Effekt - 3D-Effekt - Schlagschatten.
2 - 2 - 50 - 5 - schwarz.
Vielleicht fallen dir noch andere Dinge ein mit denen du
dein Bild ausschmücken könntest.
Füge nun die nötigen ©Infos, deinen Namen oder
Wasserzeichen ein.
Du hast nun die Möglichkeit dein Bild als jpg.
abzuspeichern, oder es gemeinsam mit mir zu animieren.
Wenn du animieren möchtest, geht es wie folgt weiter.
Wechsel auf die Ebene Spinne zurück.
Dupliziere sie.
Schieb sie mit den Pfeiltasten deiner Tastatur 15
Schritte nach unten und 3 nach rechts.
Dupliziere auch diese Ebene und schiebe sie erneut 15
Schritte nach unten und 3 nach rechts.
Wiederhole das ganze noch 2 mal.
Du solltest nun 5 Spinnenebenen haben.
Schließe die Sichtbarkeit der oberen 4 Spinnenebenen.
Wechsel auf die Ebene Towtheline.
Dupliziere diese 2 mal.
Die oberste stellst du auf 90 % Deckfähigkeit und
schließt die Sichtbarkeit der Ebene.
Die Mittlere stellst du auf 60 % Deckfähigkeit und
schließt die Sichtbarkeit der Ebene.
Bearbeiten - Inhalte Kopieren - Alle Ebenen Kopieren.
Öffne deinen Ani-Shop.
Bearbeiten - Einfügen - als neue Animation.
Zurück zum PSP:
Schließe die Ebenen Spinne und Towtheline.
Öffne die Ebenen Kopie von Spinne und Kopie von
Towtheline.
Bearbeiten - Inhalte Kopieren - Alle Ebenen Kopieren.
Zurück zum Ani-Shop:
Bearbeiten - Einfügen - nach dem aktuell
ausgewählten Einzelbild.
Zurück zum PSP:
Schließe die Ebenen Kopie von Spinne und Kopie von
Towtheline.
Öffne die Ebenen Kopie(2) von Spinne und Kopie(2) von
Towtheline.
Bearbeiten - Inhalte Kopieren - Alle Ebenen Kopieren.
Zurück zum Ani-Shop:
Bearbeiten - Einfügen - nach dem aktuell
ausgewählten Einzelbild.
Zurück zum PSP:
Schließe die Ebenen Kopie(2) von Spinne und Kopie(2)
von Towtheline.
Öffne die Ebenen Kopie(3) von Spinne und Kopie von
Towtheline.
Bearbeiten - Inhalte Kopieren - Alle Ebenen Kopieren.
Zurück zum Ani-Shop:
Bearbeiten - Einfügen - nach dem aktuell
ausgewählten Einzelbild.
Zurück zum PSP:
Schließe die Ebenen Kopie(3) von Spinne und Kopie
von Towtheline.
Öffne die Ebenen Kopie(4) von Spinne und Towtheline.
Bearbeiten - Inhalte Kopieren - Alle Ebenen Kopieren.
Zurück zum Ani-Shop:
Bearbeiten - Einfügen - nach dem aktuell
ausgewählten Einzelbild.
Bearbeiten - Alle auswählen.
Animation - Einzelbildeigenschaften - Setzt hier die
Wiedergabezeit auf 25.
Bearbeiten - Kopieren.
Bearbeiten - Einfügen - als neue Animation.
Bearbeiten - Alle auswählen.
Animation - Reihenfolge umkehren.
Bearbeiten - Kopieren.
Wechsel auf deine 1. Ani zurück.
Dort aktivierst du Bild 5.
Bearbeiten - Einfügen nach dem aktuell ausgewählten
Einzelbild.
Über Ansicht - Animation - kannst du dir nun deine Ani
ansehen.
Wenn sie dir so gefällt, als gif. abspeichern - und
fertig bist du!
Tested by Chrissy.
*Dankeschön und Knuddels fürs Testen meine Liebe!*
Ich hoffe du hattest ebenso viel Spaß wie ich an diesem
Tut!
- 26. Oktober 2009 -
 |