|
Scared?

Dieses Tutorial wurde mit PSP 12 geschrieben.
Es lässt sich aber auch mit den Vorgängerversionen problemlos nacharbeiten.
© Biene - All Rights Reserved. Bitte lest meine
Terms of Use.
Vervielfältigen oder Nutzung für
Bastelforen als Aufgabe nur mit meiner Erlaubnis !
Du benötigst dieses
Material.
Such dir bitte selber eine geeignete Haupttube
(möglichst mit Closeup).
Meine ist ©Arthur Crowe und nicht im Material enthalten.
Diese Tube ist eine Exclusive Tube für
Creative Misfits
und nicht käuflich zu erwerben.
Wir arbeiten mit dem Halloweenkit HRW von Vix.
Dieses kannst du dir
hier downloaden.
Unter dem 26.09.2012
Ein riesengroßes Dankeschön geht an die fleißigen
Bastler & Tuber
der Tubengruppen denen ich angehöre.
Das Wasserzeichen der einzelnen Tuben ist in den Tuben enthalten.
Das © bleibt beim jeweiligen Original Artist.
Filter:
Öffne meine Maske fantasymask7.biene.jpg.
Minimiere die Ansicht.
Stell deine VG Farbe auf #b60000 (rot) und HG Farbe auf
schwarz.
Öffne eine neue Leinwand 650 x 650 px - weiß.
Ebenen - neue Rasterebene.
Auswahl - Alles auswählen.
Öffne aus dem Kit HRWPaper14.
Bearbeiten - Kopieren.
Wechsel auf dein Bild zurück.
Bearbeiten - In eine Auswahl einfügen.
Auswahl - aufheben.
Ebenen - neue Maskenebene - Aus Bild.
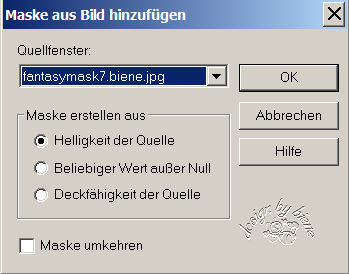
Zusammenfassen - Gruppe zusammenfassen.
Bild - Größe ändern - 104% - Größe aller Ebenen anpassen
- ausgeklickt.
Direkt unter dem Pinselwerkzeug findest du im Menü den
Pinsel zur von Zieleigenschaften.
Gr. 90 - Deckfähigkeit 75.
Streiche etwas willkürlich über die dunklen Ränder der
Maske.
Wenn du magst, kannst du an dieser Stelle einen Glitter
einfügen.
Mach das nach deinem eigenen Geschmack.
Öffne aus dem Kit DoodleSwirlRed.
Kopiere den Doodle als neue Ebene in dein Bild.
Schieb ihn nach links oben in die Ecke.
Effekte - 3D-Effekte - Schlagschatten.
2 - 2 - 50 - 8 - schwarz.
Öffne aus dem Kit ClusterFrame2.
Kopiere den Cluster als neue Ebene in dein Bild.
Bild - Größe ändern 90 % - Größe aller Ebenen anpassen -
ausgeklickt.
Schieb ihn etwas nach oben.
Tausche HG und VG Farbe gegeneinander aus.
Du wirst nun entdecken dass der Cluster lila Punkte
oben, links und unten besitzt.
Aktiviere erneut deinen Pinsel zur Anwendung von
Zieleigenschaften.
Die Größe ist Variabel, d.h. an einigen Stellen musst du
auf eine Gr. von 20 herunter gehen.
Deckfähigkeit stellst du auf 100.
Streich nun über die lila Punkte so dass sie schwarz
werden.
Wechsel eine Ebene tiefer.
Öffne dein Closeup.
Kopiere einen Ausschnitt als neue Ebene in dein Bild.
Schieb den Ausschnitt schön in dem Frame zurecht.
Deckfähigkeit - 50%.
Aktiviere dein Auswahlwerkzeug - Rechteck.
Ziehe folgende Auswahl auf.

Auswahl - umkehren.
Drück einmal die Entf-Taste deiner Tastatur.
Auswahl - umkehren.
Ebenen - neue Rasterebene.
Füll die Auswahl mit schwarz.
Auswahl - aufheben.
Rechtsklick in die Ebene - Anordnen - nach unten
verschieben.
Wechsel auf die oberste Ebene zurück.
Effekte - 3D-Effekte - Schlagschatten.
2 - 2 - 50 - 8 - schwarz.
Öffne aus dem Kit PieceofTulle.
Kopiere den Vorhang als neue Ebene in dein Bild.
Schieb ihn an den rechten Rand des Clusters.
Effekte - 3D-Effekte - Schlagschatten.
2 - 2 - 25 - 8 - schwarz.
Öffne aus dem Kit TrebleClef.
Kopiere den Notenschlüssel als neue Ebene in dein Bild.
Schieb ihn nach rechts auf den Vorhang.
Effekte - 3D-Effekte - Schlagschatten.
2 - 2 - 50 - 8 - schwarz.
Öffne aus dem Kit Flair-AreYoScared.
Kopiere den Button als neue Ebene in dein Bild.
Anpassen - Farbton/Sättigung - Kolorieren.
Farbton und Sättigung - 0.
Ich hab mir nun aus diesem Button einen blank Button
gemacht und selber etwas draufgeschrieben.
Du könntest aber auch den anderen Button aus dem Kit
benutzen.
Mach das nach deinem eigenen Geschmack.
Schieb den Button an einen schönen Platz nach links an
den Cluster.
Effekte - 3D-Effekte - Schlagschatten.
2 - 2 - 50 - 8 - schwarz.
Öffne aus dem WordartSparkless Teil des Kits Glitter
MusicTrail.
Kopiere den Trail als neue Ebene in dein Bild.
Schieb ihn nach oben und an den linken Rand.
Orientiere dich hierfür am Vorschaubild.
Wechsel eine Ebene tiefer.
Auswahl - Alles auswählen.
Bild - Auf Auswahl beschneiden.
Wechsel auf den Trail zurück.
Schieb ihn nach oben an den Cluster.
Aktiviere dein Löschwerkzeug - Gr. 10 Deckfähigkeit 100.
Radiere am rechten Rand einige Punkte des Glitters weg,
damit es nicht so abgeschnitten aussieht.
Ebenen - Duplizieren.
Deckfähigkeit - 59%.
Öffne deine ausgesuchte Tube.
Kopiere sie als neue Ebene in dein Bild.
Schieb sie an einen schönen Platz.
Effekte - 3D-Effekte - Schlagschatten.
3 - 5 - 50 - 20 - schwarz.
Füge nun die nötigen ©Infos, deinen Namen oder
Wasserzeichen ein.
Zusammenfassen - Alle zusammenfassen - als jpg.
abspeichern - und fertig bist du!

Ich hoffe du hattest ebenso viel Spaß wie ich an diesem
Tut!
- 4. Oktober 2012 -
- Home -
|