|
Santas Favorite Naughty Girl

Dieses Tutorial wurde mit PSP 12 geschrieben.
Es lässt sich aber auch mit den Vorgängerversionen problemlos nacharbeiten.
© Biene - All Rights Reserved. Bitte lest meine
Terms of Use.
Vervielfältigen oder Nutzung für
Bastelforen als Aufgabe nur mit meiner Erlaubnis !
Du benötigst dieses
Material.
Such dir bitte selber eine geeignete Haupttube.
Meine ist ©Barbara Jensen und nicht im Material
enthalten.
Ihre schönen Tuben nebst Lizenz kannst du in ihrem
Store erwerben.
Wir arbeiten mit dem ChristmasTemp7 von Kandee & Dee.
Dieses kannst du dir
hier downloaden.
Außerdem verwende ich Dekoteile aus dem Scrapkit Silent
Night von Vaybs.
Dieses kannst du dir
hier downloaden.
Du findest es unter dem 7. Dezember 2010.
Ein riesengroßes Dankeschön geht an die fleißigen
Bastler & Tuber
der Tubengruppen denen ich angehöre.
Das Wasserzeichen der einzelnen Tuben ist in den Tuben enthalten.
Das © bleibt beim jeweiligen Original Artist.
Filter:
Eyecandy 4 - Gradient Glow
Öffne meine Maske fantasymask5_biene.jpg.
Minimiere die Ansicht.
Öffne das Template.
Mit Shift+D verdoppelst du es und schließt das Original.
Bild - Größe ändern 90 % - Größe aller Ebenen anpassen -
angeklickt.
Die Ebene info kannst du nun löschen.
Wechsel auf bg.
Drück einmal die Entf-Taste deiner Tastatur.
Bild - Leinwandgröße 650 x 650 px.
Füll die Leinwand mit weiß.
Dieses Template hat einen Fehler den man allerdings erst
sieht,
wenn man das Template verkleinert und die Leinwand erweitert.
Wechsel auf gold strip.
Aktiviere dein Auswahlwerkzeug - Rechteck.
Ziehe bitte folgende Auswahl auf.

Auswahl - umkehren.
Drück einmal die Entf-Taste deiner Tastatur.
Wechsel auf green strip.
Drück erneut die Entf-Taste.
Auswahl - aufheben.
Wechsel zurück auf bg.
Ebenen - Neue Rasterebene.
Such dir aus deiner Tube oder dem Template eine schöne
VG Farbe.
Ich habe #bd0917 gewählt.
Füll die Ebene mit deiner ausgesuchten VG Farbe.
Ebenen - neue Maskenebene - Aus Bild.
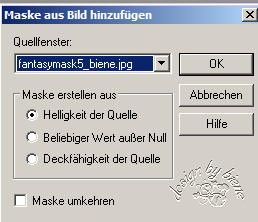
Zusammenfassen - Gruppe zusammenfassen.
Aktiviere dein Objekt- Auswahlwerkzeug.
Ziehe die Maske oben an dem Anfasser etwas nach unten
zusammen.
Öffne mein Material.
Die Ebenen sind unsichtbar gestellt.
Öffne die Sichtbarkeit aller Ebenen und lass das
Material geöffnet.
Wir brauchen es noch einige Male.
Aktiviere die Ebene maskoverlay_santasfavorite biene.
Kopiere das overlay als neue Ebene in dein Bild.
Wenn du magst, kannst du an dieser Stelle einen Glitter
oder Accent einfügen.
Mach das nach deinem eigenen Geschmack.
Öffne aus dem Kit Element 66.
Kopiere das Band als neue Ebene in dein Bild.
Schieb es nach unten.
Orientiere dich hierfür am Vorschaubild.
Ebenen - Duplizieren.
Bild - Vertikal Spiegeln.
Bild - Horizontal Spiegeln.
Zusammenfassen - nach unten zusammenfassen.
Effekt - 3D-Effekt - Schlagschatten.
2 - 2 - 50 - 8 - schwarz.
Wechsel auf red square.
Auswahl - Alles - Auswahl - Frei - Auswahl - Nicht Frei.
Auswahl - ändern - Randschärfe 2.
Auswahl - umkehren.
Drück 2 mal die Entf-Taste deiner Tastatur.
Auswahl - Aufheben.
Öffne aus dem Kit DBV Silent Night Paper15.
Kopiere das Paper als neue Ebene in dein Bild.
Wechsel auf red square zurück.
Auswahl - Alles - Auswahl - Frei.
Auswahl - umkehren.
Drück einmal die Entf-Taste deiner Tastatur.
Auswahl - umkehren.
Auswahl - vergrößern 4 px.
Ebene - neue Rasterebene.
Ändere deine Materialien in Muster Gold Foil.
Füll die Auswahl mit dem Gold muster.
Auswahl - ändern - verkleinern 6 px.
Drück einmal die Entf-Taste.
Auswahl - aufheben.
Effekt - 3D-Effekt - Innenfase.
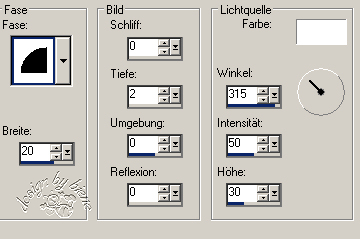
Ebenen - Duplizieren.
Zusammenfassen - nach unten zusammenfassen.
Aktiviere deinen Zauberstab - Toleranz und Randschärfe
0.
Klick einmal außerhalb des Frames in dein Bild.
Auswahl - umkehren.
Auswahl - ändern - verkleinern 2 px.
Ebenen - neue Rasterebene.
Effekt - 3D-Effekt - Schlagschatten.
2 - 2 - 50 - 10 - schwarz.
Auswahl - aufheben.
Rechtsklick - Anordnen - nach unten verschieben.
Wiederhole das alles auf green square.
Benutze hier bitte aus dem Kit das Paper 17.
Die Ebenen red square und green square kannst du
nun löschen.
Wechsel auf left tab zurück.
Effekte - Filter - Eyecandy 4 - Gradient Glow.
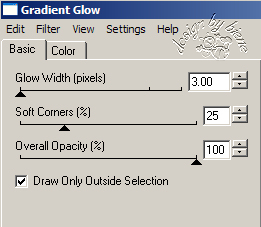
Effekt - 3D-Effekt - Schlagschatten.
2 - 2 - 50 - 10 - schwarz.
Wiederhole das bitte auf right tab.
Wechsel auf gold oval.
Effekt - 3D-Effekt - Schlagschatten.
2 - 2 - 50 - 10 - schwarz.
Anpassen - Schärfe - Scharfzeichnen.
Wechsel auf gold strip.
Effekt - 3D-Effekt - Schlagschatten.
2 - 2- 50 - 8 - schwarz.
Wechsel auf red strip.
Effekt - 3D-Effekt - Schlagschatten.
2 - 2- 50 - 8 - schwarz.
Öffne aus dem Kit Element 72.
Kopiere die Schneeflocke als neue Ebene in dein Bild.
Bild - Größe ändern - 20% - Größe aller Ebenen anpassen
- ausgeklickt.
Effekt - 3D-Effekt - Schlagschatten.
2 - 2- 50 - 8 - schwarz.
Platze sie rechts auf dem roten Streifen.
Ebenen - Duplizieren.
Bild - Vertikal Spiegeln.
Schieb sie evt passend zurecht.
Die Ebene green circle kannst du nun löschen.
Wechsel auf gold swirl.
Effekt - 3D-Effekt - Schlagschatten.
2 - 2- 50 - 8 - schwarz.
Wiederhole das noch einmal.
Wechsel auf red circle.
Öffne deine ausgesuchte Tube bzw. das Closeup.
Wenn du kein Closeup besitzt, vergrößere deine Tube
entsprechend.
Kopiere einen Ausschnitt, z.b. vom Gesicht als neue
Ebene in dein Bild.
Schieb den Ausschnitt schön auf dem roten Kreis zurecht.
Deckfähigkeit 55%.
Wechsel auf red circle zurück.
Auswahl - Alles - Auswahl - Frei - Auswahl - umkehren.
Wechsel eine Ebene höher.
Drück einmal die Entf-Taste deiner Tastatur.
Auswahl - aufheben.
Öffne aus dem Kit Element 50.
Kopiere die Tannenbaumkugeln als neue Ebene in den Bild.
Bild - Größe ändern - 70% - Größe aller Ebenen anpassen
- ausgeklickt.
Bild - Vertikal Spiegeln.
Schieb die Kugeln nach links.
Effekt - 3D-Effekt - Schlagschatten.
2 - 2- 50 - 10 - schwarz.
Wechsel auf mein Material.
Aktiviere die Ebene button.
Kopiere den Button als neue Ebene in dein Bild.
Befestige damit die Tannenbaumkugeln.
Öffne aus dem Kit Element 34.
Kopiere die Glocken als neue Ebene in dein Bild.
Bild - Größe ändern - 55% - Größe aller Ebenen anpassen
- ausgeklickt.
Effekt - 3D-Effekt - Schlagschatten.
2 - 2 - 50 - 8 - schwarz.
Anpassen - Schärfe - Unscharf maskieren.

Platziere die Glocken oben rechts.
Kopiere aus meinem Material noch einmal den Button als
neue Ebene in dein Bild.
Befestige die Glocken damit.
Öffne aus dem Kit Element 37.
Kopiere das Paket als neue Ebene in dein Bild.
Bild - Größe ändern - 55% - Größe aller Ebenen anpassen
- ausgeklickt.
Effekt - 3D-Effekt - Schlagschatten.
2 - 2 - 50 - 8 - schwarz.
Schieb das Paket nach unten rechts.
Öffne aus dem Kit Element 42.
Kopiere die Rolle als neue Ebene in dein Bild.
Bild - Größe ändern - 40% - Größe aller Ebenen anpassen
- ausgeklickt.
Effekt - 3D-Effekt - Schlagschatten.
2 - 2 - 50 - 8 - schwarz.
Schieb sie zu dem Paket nach unten rechts.
Öffne deine ausgesuchte Haupttube.
Kopiere sie als neue Ebene in dein Bild.
Schieb sie an einen schönen Platz.
Effekt - 3D-Effekt - Schlagschatten.
4 - 4 - 50 - 24- schwarz.
Wechsel auf Wordart back.
Effekt - 3D-Effekt - Schlagschatten.
2 - 2 - 55 - 5 - schwarz.
Wechsel auf wordart.
Zusammenfassen - nach unten zusammenfassen.
Füge nun die nötigen ©Infos, deinen Namen oder
Wasserzeichen ein.
Zusammenfassen - Alle zusammenfassen - als jpg.
abspeichern - und fertig bist du!

Ich hoffe du hattest ebenso viel Spaß wie ich an diesem
Tut!
- 16. Dezember 2011 -
- Home -
|