|
Ready Or Not

Dieses Tutorial wurde mit PSP 12 geschrieben.
Es lässt sich aber auch mit den Vorgängerversionen problemlos nacharbeiten.
© Biene - All Rights Reserved. Bitte lest meine
Terms of Use.
Vervielfältigen oder Nutzung für
Bastelforen als Aufgabe nur mit meiner Erlaubnis !
Du benötigst dieses
Material.
Such dir selber einig geeignete Haupt-Tube.
Meine ist ©Verymany und nicht im Material enthalten.
Diese schönen Tuben nebst Lizenz kannst du bei
Pics
For Design erwerben.
Wir arbeiten mit meinem eigenen Template.
Dieses kannst du dir
hier downloaden.
Fürs Template findest du die TOU's dort im Zip.
Meine Silvesterdeko ist nicht im Material enthalten.
Einige Teile sind aus dem Kit Happy New Year - Mini Kit.
Dieses könnt Ihr
hier downloaden
unter Scrapkits uvm - dort Oddmants HP - dort X-Mas
Jahreszeiten - Weihnachten - Neujahr
Den Part mit der Deko habe ich jedoch nicht näher
beschrieben.
Diesen überlasse ich hier nun mal Eurer Fantasie.
Das Template, Maske und alles in material_ready_biene
enthaltene ist ©Biene.
Für mein material und Maske beachte bitte meine TOU's
aus dem Zip.
Ein riesengroßes Dankeschön geht an die fleißigen
Bastler & Tuber
der Tubengruppen denen ich angehöre.
Das Wasserzeichen der einzelnen Tuben ist in den Tuben enthalten.
Das © bleibt beim jeweiligen Original Artist.
Filter:
Das Muster-silber.jpg speichere dir bitte in deinen
Muster-Ordner in My PSP Files.
Such dir aus deiner Tube eine schöne VG Farbe.
Ich habe #fd5b8e gewählt.
Öffne meine Maske fantasymask2b_biene.jpg und minimiere
die Ansicht.
Öffne mein Template.
Mit Shift+D verdoppelst du es und schließt das Original.
Die Ebene copy biene kannst du löschen.
Bild - Größe ändern 95% - Größe aller Ebenen anpassen -
angeklickt.
Wechsel auf BG.
Ebenen - neue Rasterebene.
Füll die Ebene mit deiner VG Farbe.
Ebenen - neue Maskenebene - aus Bild.
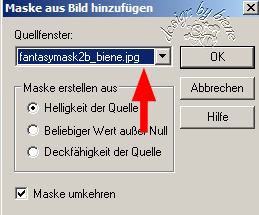
Zusammenfassen - Gruppe zusammenfassen.
Wenn du magst, kannst du hier nun einen Glitter und ein
Band einfügen.
Mach das nach deinem eigenen Geschmack.
Wechsel auf circle.
Bild - Größe ändern 98% - Größe aller Ebenen anpassen -
ausgeklickt.
Öffne mein Material.
Die Ebenen sind dort unsichtbar gestellt.
Öffne die Sichtbarkeit aller Ebenen.
Bitte schließe das Material nach dem Kopieren nicht, wir
brauchen es noch einige Male.
Aktiviere tramages bg.
Kopiere diesen als neue Ebene in dein Bild.
Kontrolliere ob du ihn verschieben musst.
Wechsel auf circle zurück.
Anpassen - Helligkeit/Kontrast.
Helligkeit -40 - Kontrast 0.
Auswahl - Alles - Auswahl - Frei - Auswahl - Nicht Frei.
Auswahl ändern - verkleinern 2 px.
Auswahl - umkehren.
Wechsel eine Ebene höher.
Drück einmal die Entf-Taste deiner Tastatur.
Auswahl - aufheben.
Wechsel auf circle zurück.
Effekt - 3D-Effekt - Schlagschatten.
2 - 2 - 50 - 8 - Schwarz.
Wechsel eine Ebene höher.
Kopiere aus meinem Material die Ebene Diamondframe als
neue Ebene in dein Bild.
Schieb den frame schön auf dem Kreis zurecht.
über der Ebene pixelwording findest du zwei weitere
Textebenen.
eine für nächstes Jahr und eine mit einem etwas anderen
Text.
Du kannst dich nun entscheiden welche du nehmen
möchtest.
Wechsel auf die Ebene star2.
Wenn du magst kannst du diese nun verschieben.
Ich habe meine etwas nach oben und links verschoben.
Anpassen - Helligkeit - Kontrast.
Helligkeit -100 - Kontrast 0.
Wechsel auf mein Material.
Aktiviere die Ebene silverstar biene.
Kopiere den Stern als neue Ebene in dein Bild.
Schieb ihn schön auf dem Stern zurecht.
Aktiviere deinen Zauberstab - Toleranz und Randschärfe
0.
Klick einmal außerhalb des Sterns in dein Bild.
Auswahl - umkehren.
Auswahl - ändern - verkleinern 1 px.
Ebenen - neue Rasterebene.
Effekt - 3D-Effekt - Schlagschatten.
2 - 2 - 50 - 10 - schwarz.
Auswahl - aufheben.
Rechtsklick in die Ebene - Anordnen - nach unten
verschieben.
Wechsel auf smallstars.
Wenn du magst kannst du die Ebene an einen anderen Platz
schieben.
Ich hab meine gespiegelt und unter die Uhr geschoben.
Ändere deine Materialien in das Muster-Silber -
Flächendeckung 100.
Auswahl - Alles - Auswahl - Frei - Auswahl - Nicht Frei.
Ebenen - neue Rasterebene.
Füll die Sterne mit dem Silbermuster.
Auswahl - aufheben.
Effekt - 3D-Effekt - Schlagschatten.
2 - 2 - 50 - 5 - schwarz.
Wiederhole den Schlagschatten noch einmal.
Small stars kannst du nun löschen.
Wechsel auf sm circle.
Wechsel auf mein Material.
Aktiviere die Ebene HNY.
Kopiere den Text als neue Ebene in dein Bild.
Schieb ihn schön auf dem schwarzen Kreis zurecht.
Wechsel auf clock.
Ebenen - neue Rasterebene.
Füll die Ebene mit dem Silbermuster.
Wechsel auf Clock zurück.
Auswahl - Alles - Auswahl - Frei - Auswahl - umkehren.
Wechsel eine Ebene höher.
Drück einmal die Entf-Taste.
Auswahl aufheben.
Die Ebene clock kannst du nun löschen.
Benenne die Ebene die du eben mit Silber gefüllt hast um
in clock.
Wechsel noch einmal auf sm circle zurück.
Auswahl - Alles Auswahl - Frei - Auswahl - Nicht Frei.
Wechsel auf clock zurück.
Ebenen - neue Rasterebene.
Auswahl - ändern - vergrößern - 3 px.
Füll die Auswahl mit dem Silbermuster.
Auswahl - ändern - verkleinern 6 px.
Drück einmal die Entf-Taste deiner Tastatur.
Auswahl - aufheben.
Effekt - 3D-Effekt - Innenfase.

Ebenen - Duplizieren.
Zusammenfassen - nach unten zusammenfassen.
Aktiviere deinen Zauberstab - Toleranz und Randschärfe
0.
Klick einmal außerhalb des Rahmens in dein Bild.
Auswahl - umkehren.
Auswahl - ändern - verkleinern 1 px.
Ebenen - neue Rasterebene.
Effekt - 3D-Effekt - Schlagschatten.
2 - 2 - 50 - 10 - schwarz.
Auswahl - aufheben.
Rechtsklick in die Ebene - Anordnen - nach unten
verschieben.
Wenn du magst kannst du dein Bild nun noch mit etwas
Silvesterdeko ausdekorieren.
Öffne deine ausgesuchte Haupttube.
Kopiere sie als neue Ebene in dein Bild.
Verkleinere sie ggfs.
Ich habe meine auf 60% verkleinert.
Effekt - 3D-Effekt - Schlagschatten.
4 - 4 - 50 - 25 - schwarz.
Schieb sie an einen schönen Platz.
Wechsel auf new year.
Zusammenfassen - nach unten zusammenfassen.
Wechsel auf Happy.
Zusammenfassen - nach unten zusammenfassen.
Nun kannst du das Wording noch verschieben wenn du
möchtest.
Füge nun die nötigen ©Infos, deinen Namen oder
Wasserzeichen ein.
Zusammenfassen - Alle zusammenfassen - als jpg.
abspeichern - und fertig bist du!

Ich hoffe du hattest ebenso viel Spaß wie ich an diesem
Tut!
- 25. Dezember 2011 -
- Home -
|