|
Picking Up

Dieses Tutorial wurde mit PSP 12 geschrieben.
Es lässt sich aber auch mit den Vorgängerversionen problemlos nacharbeiten.
© Biene - All Rights Reserved. Bitte lest meine
Terms of Use.
Vervielfältigen oder Nutzung für
Bastelforen als Aufgabe nur mit meiner Erlaubnis !
Du benötigst dieses
Material.
Such dir bitte selber zwei geeignete Winterbilder.
Meine sind ©Penny Parker und nicht im
Material enthalten.
Ich verwende diese Bilder mit ausdrücklicher (2-fach)
schriftlicher Genehmigung von Penny.
*Thanks for this wonderful permission Penny!*
Ein riesengroßes Dankeschön geht an die fleißigen
Bastler & Tuber
der Tubengruppen denen ich angehöre.
Das Wasserzeichen der einzelnen Tuben ist in den Tuben enthalten.
Das © bleibt beim jeweiligen Original Artist.
Filter:
Such dir aus deinem Bild eine schöne Himmelsfarbe als VG
Farbe und als HG stellst du weiß ein.
Ich habe #b3c5ed als VG Farbe benutzt.
Ändere deine Materialien in folgenden Farbverlauf.
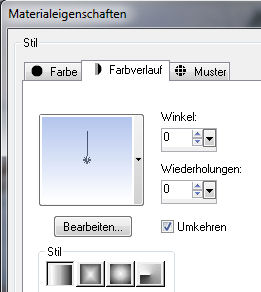
Öffne eine neue Leinwand 650 x 450 px transparent.
Füll die Ebene mit dem Farbverlauf.
Öffne dein 1. ausgesuchtes Bild
(Christmasbringinghometree.jpg).
Kopiere es als neue Ebene in dein Bild.
Schieb es dort schön zurecht.
Orientiere dich hierfür am Vorschaubild.
Öffne dein 2. ausgesuchtes Bild (52142410_05229075.jpg)
Bild mit Kutsche.
Kopiere es als neue Ebene in dein Bild.
Ebenen - Maske aus Datei laden - 20-20.bmp.
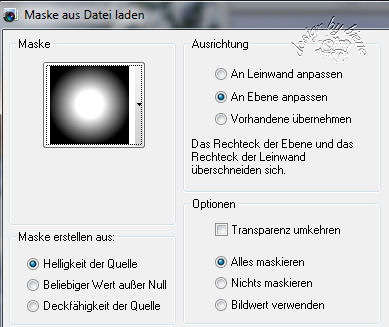
Zusammenfassen - Gruppe zusammenfassen.
Schieb es nach oben links.
Dein Bild sieht nun in etwa so aus:

Aktiviere dein Löschwerkzeug - Deckfähigkeit 10 - 15 -
Größe variiert.
Radiere nun alles was dich auf dieser Ebene stört
vorsichtig weg.
Wo ich radiert habe siehst du u.a. hier.

Wechsel auf die darunter liegende Ebene.
Radiere auch hier einige störende Stellen weg.

Wechsel auf die oberste Ebene zurück.
Ebenen - Duplizieren.
Kontrolliere noch einmal ob du etwas wegradieren musst.
Zusammenfassen - Alle zusammenfassen.
Mit Shift+D duplizierst du dein Bild und legst eines
beiseite.
Auswahl - Alles auswählen.
Bild - Rand hinzufügen - 23 px - weiß.
Auswahl - In Ebene umwandeln.
Auswahl - ändern - vergrößern - 1 px.
Ebenen - neue Rasterebene.
Füll die Ebene mit weiß.
Auswahl - ändern - verkleinern 2 px.
Drück einmal die Entf-Taste deiner Tastatur.
Zusammenfassen - nach unten zusammenfassen.
Wechsel auf die unterste Ebene.
Auswahl - alles auswählen.
Wechsel auf dein Bild welches wir beiseite gelegt haben.
Bearbeiten - Kopieren und auf deinem großen Bild -
Bearbeiten - In eine Auswahl einfügen.
Auswahl aufheben.
Ebenen - Duplizieren.
Anpassen - Bildschärfe verringern - Gaußscher
Weichzeichner - Radius 3.
Auswahl - aufheben.
Zusammenfassen - nach unten zusammenfassen.
Wechsel auf die oberste Ebenen.
Ebenen - neue Rasterebene.
Füll die Ebene mit weiß.
Setz die Deckfähigkeit auf 52%.
Auswahl - Alles auswählen.
Auswahl - ändern - verkleinern - 22 px.
Drück einmal die Entf-Taste.
Auswahl aufheben.
Wenn du magst, kannst du mit dem Formenwerkzeug noch ein
paar Sterne auf den nun entstandenen Rahmen setzen.
Stelle hierfür die VG Farbe auf weiß und HG Farbe aus.
Aktiviere dein Formenwerkzeug - Stern - Anzahl von
Seiten habe ich auf 5 gestellt und Breite auf 2.
Bei der Auswahl wo du die Sterne platzierst solltest du
vorwiegend die dunkleren Stellen auswählen.
Wenn du zufrieden bist, Ebenen - In Rasterebene
umwandeln.
Wenn du magst, kannst du auch noch ein Wording auf dein
Bild machen.
Ich habe hierfür die Schrift Bickham Script Fancy und
Berlin Sans FB benutzt.
Füge nun die nötigen ©Infos ein.
Zusammenfassen - Alle zusammenfassen.
Bild - Rand hinzufügen - 2 px - weiß.
Als jpg abspeichern und fertig bist du!
Ich hoffe du hattest ebenso viel Spaß wie ich an diesem
Tut!
- 10. Januar 2013 -
- Home -
|