|
Pastel Christmas

Dieses Tutorial wurde mit PSP 12 geschrieben.
Es lässt sich aber auch mit den Vorgängerversionen problemlos nacharbeiten.
© Biene - All Rights Reserved. Bitte lest meine
Terms of Use.
Vervielfältigen oder Nutzung für
Bastelforen als Aufgabe nur mit meiner Erlaubnis !
Ein Teil der Grundidee dieses Tuts ist von meiner lieben
Freundin Xenia.
Ich weise ausdrücklich darauf hin,
dass dieses kein Anfänger-Tutorial ist.
Du benötigst dieses
Material.
Such dir bitte selber eine geeignete Haupt-Tube.
Meine Tube ist ©Ismael Rac und nicht im Material
enthalten.
Ich habe diese zu einem Zeitpunkt gekauft als Ismael
noch bei AMI war.
Inzwischen kannst du seine Tuben nebst Lizenz in seinem
eigenen
Store
erwerben.
Wir arbeiten mit dem Kelly'sKreations-Temp_2.pspimage.
Dieses kannst du dir
hier downloaden.
Du findest es unter dem 11. November 2008 leider nicht
mehr, daher im Material.
Unsere Scrapteile sind aus dem Scrapkit Christmas in
Love von Itha und Patrick.
Dieses kannst du dir
hier downloaden.
Rechts unter Jointventure ScrapKits unter dem 6.
Dezember 2009 leider nicht mehr, daher im Material.
V~WhiteForest11.psd ist ©Rainbowcoffee.
Unser Schnee ist im Original ©Bieke und wurde von mir
nur passend manipuliert.
Für die manipulierte Version von mir und den
starglitterbg. beachte bitte meine TOU's aus dem Zip
Ein riesengroßes Dankeschön geht an die fleißigen Tuber
der Tubengruppen denen ich angehöre.
Das Wasserzeichen der einzelnen Tuben ist in den Tuben enthalten.
Aus Respekt verändere weder die
Filenames, die Tube selber, noch entferne das Wasserzeichen!
Das © bleibt beim jeweiligen Original Artist.
Filter:
AlienSkin - Xenofex - Constellation
Eyecandy 4 - Gradient Glow
VM Extravaganza - Transmission
Stell deine VG Farbe auf #d3acef und HG Farbe auf
#95a8d2.
Öffne das Template.
Mit Shift+D verdoppelst du es und schließt das Original.
Die Ebene Kelly's Kreations kannst du nun löschen.
Wechsel auf Bkg.
Drück einmal die Entf-Taste deiner Tastatur.
Bild - Leinwandgröße 600x 600 px.
Füll die Ebene mit weiß.
Ändere deine Materialien in einen Linearen Farbverlauf:
Winkel 45 - Wiederholung 1 - kein Haken bei umkehren.
Wechsel auf circle inner.
Auswahl - Alles - Auswahl - Frei - Auswahl - Nicht frei.
Wechsel zurück auf Bkg.
Ebenen - neue Rasterebene.
Füll die Auswahl mit dem Farbverlauf.
Auswahl - aufheben.
Anpassen - Bildschärfe verringern - Gaußschwer
Weichzeichner - Radius 30.
Effekt - Filter VM Extravaganza - Transmission -
Standard.
Bild - Größe ändern - 103 % - Größe aller Ebenen
anpassen - ausgeklickt.
Öffne meinen star-Glitterbg.
Kopiere ihn als neue Ebene in dein Bild.
Öffne aus dem Kit paper01.
Bearbeiten - Kopieren.
Wechsel auf dein Bild zurück.
Wechsel auf Circle inner.
Auswahl - Alles - Auswahl - Frei - Auswahl - Nicht Frei.
Ebenen - Neue Rasterebene.
Bearbeiten - In eine Auswahl einpassen.
Anpassen - Schärfe - Scharfzeichnen.
Auswahl - aufheben.
Wechsel auf Circle Outline.
Auswahl - Alles - Auswahl - Frei - Auswahl - Nicht Frei.
Ebenen - neue Rasterebene.
Füll die Auswahl mit deiner VG Farbe.
Auswahl aufheben.
Anpassen - Bildrauschen hinzufügen - 30 - Gaußscher Wert
- Monochrom.
Effekt - 3D-Effekt - Schlagschatten.
2 - 2 - 50 - 10 - schwarz.
Die Ebenen Circle outline und circle inner kannst du nun
löschen.
Wechsel auf Rect Inner.
Öffne V~WhiteForest11.psd.
Kopiere die Tannenbäume als neue Ebene in den Bild.
Ziehe sie oben an dem Anfasser ein kleines bisschen nach
oben.
Schieb sie schön auf dem Rechteck zurecht.
Stelle deine VG Farbe auf #e4ebf7.
Ändere in folgenden Farbverlauf:
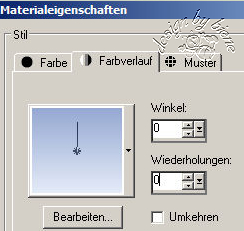
Wechsel auf Rect Inner.
Auswahl - Alles - Auswahl Frei - Auswahl - Nicht Frei.
Ebenen - neue Rasterebene.
Füll die Auswahl mit dem Farbverlauf.
Auswahl - umkehren.
Wechsel eine Ebene höher.
Drück einmal die Entf-Taste deiner Tastatur.
Auswahl - aufheben.
Rect Inner kannst du nun löschen.
Wechsele auf Rectangle Outline.
Auswahl - Alles - Auswahl Frei - Auswahl - Nicht Frei.
Ebenen - Neue Rasterebene.
Füll die Auswahl mit deiner VG Farbe #d3acef (lila).
Auswahl - Aufheben.
Anpassen - Bildrauschen hinzufügen - gleiche
Einstellungen.
Effekt - 3D-Effekt - Schlagschatten.
2 - 2 - 50 - 10 - schwarz.
Rectangle Outline kannst du nun löschen.
Wechsel auf Star Inner 1.
Ändere deine Materialien in folgenden Farbverlauf.

Auswahl - Alles - Auswahl - Frei - Auswahl - Nicht Frei.
Ebenen - neue Rasterebene.
Füll die Auswahl mit dem Farbverlauf.
Auswahl - aufheben.
Star Inner 1 kannst du nun löschen.
Wechsel auf Star outline 1.
Anpassen - Bildrauschen hinzufügen - gleiche
Einstellungen.
Anpassen - Schärfe - Scharfzeichnen.
Effekt - 3D-Effekt - Schlagschatten.
2 - 2 - 45 - 5 - schwarz.
Verschiebe diese Ebene ebenenmässig über Star 2 outline.
Wechsel auf Star 2 outline wiederhole Bildrauschen und
den Schlagschatten.
Wechsel auf Star 2 Inner.
Ebenen - neue Rasterebene.
Füll die Auswahl mit dem Farbverlauf.
Auswahl - aufheben.
Benenne die Ebene star inner eigen.
Star Inner 2 kannst du nun löschen.
Öffne snow_bieke_manipulatedbybiene.psd.
Nun bitte vollste Konzentration!!!
Und bitte lass die Ebenen so wie sie sind - unsichtbar -
Auge aus!
Wechsel dort auf 1.
Kopiere diese Ebene als neue Ebene in dein Bild.
Benenne die Ebene 1.
Wechsel auf snowbieke zurück.
Aktiviere dort 2.
Kopiere diese Ebene als neue Ebene in dein Bild.
Benenne diese Ebene 2.
Wechsel auf snowbieke zurück.
Aktiviere dort 3.
Kopiere diese Ebene als neue Ebene in dein Bild.
Benenne diese Ebene 3.
Wechsel auf snowbieke zurück.
Aktiviere dort 4.
Kopiere diese Ebene als neue Ebene in dein Bild.
Benenne diese Ebene 4.
Wechsel auf snowbieke zurück.
Aktiviere dort 5.
Kopiere diese Ebene als neue Ebene in dein Bild.
Benenne diese Ebene 5.
Das machst du bitte bis zur Ebene 10.
Wie gesagt lass die eingefügten Ebenen unsichtbar!
Nun musst du aber leider jede einzelne Ebene noch einmal
an die richtige Stelle bringen.
PSP kopiert dir eine neue Ebene ja immer in die Mitte
das Bildes.
Also bitte noch mal vollste Konzentration.
Bleib auf der Ebene 10.
Wenn du dein Objektauswahlwerkzeug aktiviert hast,
kannst du oben in der Attributleiste sehen, wo diese
Ebene steht.
Lass aber dennoch die Sichtbarkeit der Ebenen
geschlossen.
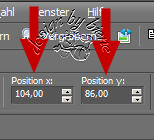
Aktiviere 10, diese hat den Wert:
Pos.x: 104
Pos.y: 86
Aktiviere 9
Pos.x: 104
Pos.y: 85
Aktiviere 8
Pos.x: 104
Pos.y: 83
Aktiviere 7
Pos.x: 108
Pos.y: 81
Aktiviere 6
Pos.x: 108
Pos.y: 79
Aktiviere 5
Pos.x: 108
Pos.y: 81
Aktiviere 4
Pos.x: 108
Pos.y: 80
Aktiviere 3
Pos.x: 108
Pos.y: 78
Aktiviere 2
Pos.x: 108
Pos.y: 77
Aktiviere 1
Pos.x: 105
Pos.y: 87
Wechsel auf Sq2 Inner.
Such dir aus dem Scrapkit einen Gegenstand den du in den
kleinen Frame kopieren möchtest.
Ich habe den Weihnachtsmann gewählt.
Zieh die eine Auswahl des W-Mannes als neue Ebene in
dein Bild.
Evt. Spiegeln und verkleinern.
Ich habe auf 80% verkleinert.
Schiebe diesen Ausschnitt schön auf dem Rechteck
zurecht.
Deckfähigkeit - 55 %.
Wechsel auf sq2 Inner zurück.
Auswahl - Alles - Auswahl - Frei - Auswahl - Nicht Frei.
Ebenen - neue Rasterebene.
Füll die Auswahl mit deiner HG Farbe.
Auswahl - umkehren.
Wechsel eine Ebene höher.
Drück einmal die Entf-Taste deiner Tastatur.
Auswahl - aufheben.
Wiederhole das alles auf Sq1 Inner.
Wechsel auf Sq1 Outline.
Anpassen - Bildrauschen hinzufügen - Gleiche
Einstellungen.
Anpassen - Schärfe - Scharfzeichnen.
Effekt - 3D-Effekt - Schlagschatten.
2 - 2 - 45 - 5 - schwarz.
Die Ebenen Squ1 Inner und Squ2 Inner kannst du nun
löschen.
Öffne aus dem Kit element06a.(Glocke)
Aktiviere dein Auswahlwerkzug und ziehe eine Auswahl nur
um die Kugeln.
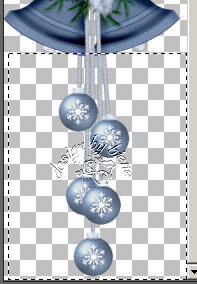
Kopiere diesen Ausschnitt als neue Ebene in dein Bild.
Bild - Größe ändern - 66 % - Größe aller Ebenen anpassen
- ausgeklickt.
Anpassen - Schärfe - Scharfzeichnen.
Schieb die Ebene nach rechts auf den Frame.
Effekt - 3D-Effekt - Schlagschatten.
2 - 2 - 40 - 10 - schwarz.
Öffne aus dem Kit element013b - schleife.
Kopiere die Schleife als neue Ebene in dein Bild.
Bild - Größe ändern - 25 % - Größe aller Ebenen anpassen
- ausgeklickt.
Anpassen - Schärfe - Scharfzeichnen.
Schieb die Ebene nach rechts auf den Frame.
Effekt - 3D-Effekt - Schlagschatten.
2 - 2 - 40 - 10 - schwarz.
Öffne deine ausgesuchte Haupt-Tube.
Kopiere sie als neue Ebene in dein Bild.
Schiebe sie an einen schönen Platz.
Ebenen - Duplizieren.
Anpassen - Bildschärfe verringern - Gaußscher
Weichzeichner - Radius 10.
Rechtsklick - Anordnen - nach unten verschieben.
Anpassen - Farbton/Sättigung - Kolorieren.

Mischmodus - Dunklere Farbe.
Wenn du magst, kannst du nun noch einen Schriftzug
aufbringen
Ich habe meinen aus den Schriften Impact und Bickham
Script Fancy - Gr. 72 erstellt
Anschließend habe ich einen Teil des "C"s wegradiert.
Eyecandy 4 - Gradient Glow benutzt.
Unter Color stellst du Medium ein.
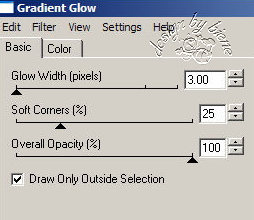
Effekt - 3D-Effekt - Schlagschatten.
2 -2 - 55 - 5 - Schwarz,
Alien Skin - Xenofex - Constellation.

Zusammenfassen - nach unten zusammenfassen.
Schieb den Schriftzug an einen schönen Platz.
Ebenen - Duplizieren.
Rechtsklick - Anordnen - nach unten verschieben.
Anpassen - Bildschärfe verringern - Gaußscher
Weichzeichner - Radius 10.
Mischmodus - Aufhellen
Füge nun die nötigen ©Infos, deinen Namen oder
Wasserzeichen ein.
Bearbeiten - Inhalte kopieren - Alle Ebenen Kopieren.
Öffne deinen Ani-Shop.
Bearbeiten - Einfügen - Als neue Animation einfügen.
Zurück zum PSP:
Schließe die Ebene 1.
Öffne die Ebene 2.
Bearbeiten - Inhalte kopieren - Alle Ebenen Kopieren.
Zurück zum Ani-Shop.
Bearbeiten - Einfügen - nach dem aktuell
ausgewählten Einzelbild.
Zurück zum PSP:
Schließe die Ebene 2.
Öffne die Ebene 3.
Bearbeiten - Inhalte kopieren - Alle Ebenen Kopieren.
Zurück zum Ani-Shop.
Bearbeiten - Einfügen - nach dem aktuell
ausgewählten Einzelbild.
Zurück zum PSP:
Schließe die Ebene 3.
Öffne die Ebene 4.
Bearbeiten - Inhalte kopieren - Alle Ebenen Kopieren.
Zurück zum Ani-Shop.
Bearbeiten - Einfügen - nach dem aktuell
ausgewählten Einzelbild.
usw. das machst du bis du die letzte Ebene 10 auch in
den Ani-Shop kopiert hast!
Über Ansicht- Animation kannst du dir nun deine Ani
ansehen.
Wenn sie dir so gefällt, als gif. abspeichern - und
fertig bist du!

Ich hoffe du hattest ebenso viel Spaß wie ich an diesem
Tut!
- 28. November 2010 -
- überarbeitet 6. Dezember 2013 -
- Home -
|