|
Oh What A Big Candycane

Dieses Tutorial wurde mit PSP 12 geschrieben.
Es lässt sich aber auch mit den Vorgängerversionen problemlos nacharbeiten.
© Biene - All Rights Reserved. Bitte lest meine
Terms of Use.
Vervielfältigen oder Nutzung für
Bastelforen als Aufgabe nur mit meiner Erlaubnis !
Du benötigst dieses
Material.
Such dir bitte selber eine geeignete Tube.
Meine Tube ist ©Ismael Rac und nicht im Material
enthalten.
Wenn du seine Tuben benutzen möchtest, benötigst du eine
Lizenz.
Ich habe diese Tube gekauft als Ismael noch bei AMI war.
Inzwischen kannst du seine Tuben in seinem eigenen
Shop
erwerben.
Wir arbeiten mit dem Template 126 von Blissfull Beth.
Dieses kannst du dir
hier downladen.
Links unter Templates im Paket 121 bis 130.
Meine Scrapteile sind aus dem PTU Kit Candycane von
Tamie.
Ich denke dieses Kit wird man auch problemlos durch
andere Scrapteile ersetzen können.
Ein riesengroßes Dankeschön geht an die fleißigen Tuber
der Tubengruppen denen ich angehöre.
Das Wasserzeichen der einzelnen Tuben ist in den Tuben enthalten.
Aus Respekt verändere weder die
Filenames, die Tube selber, noch entferne das Wasserzeichen!
Das © bleibt beim jeweiligen Original Artist.
Filter:
AlienSkin/Eyecandy5 Impact - Glass
MuRas Meister - Copies
Die Einstellungen für den Filter AlienSkin/Eyecandy5
Impact/Glass
glass4biene.f1s Speichere dir bitte in deinen Ordner
Anwendungsdaten\Alien Skin\Eye Candy5 Impact\Glass,
oder importiere sie wenn du den Filter anwendest.
Die Maske 116.jpg speichere bitte in deinen
Masken-Ordner,
das Muster-silber in den Muster-Ordner
die Textur SE_LetItSnow_Paper1.png in den Textur-Ordner.
Öffne das Template.
Mit Shift+D verdoppelst du es und schließt das Original.
Bild - Größe ändern - 90% - Größe aller Ebenen anpassen
- angeklickt.
Raster 8 kannst du löschen.
Wechsel auf Raster 1.
Ebenen - neue Rasterebene.
Füll die Ebene mit weiß.
Rechtsklick - Anordnen - nach unten verschieben.
Auswahl - Alles.
Bild - Auf Auswahl beschneiden.
Wechsel auf Raster 1.
Ebenen - Maske aus Datei laden - 116.
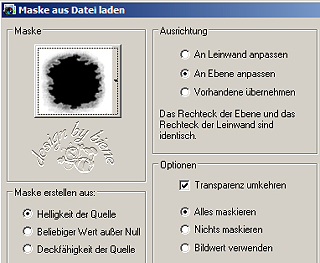
Zusammenfassen - Gruppe zusammenfassen.
Verändere die Deckfähigkeit auf 100%.
Öffne aus dem Scrapkit glitter.png.
Kopiere den glitter als neue Ebene in dein Bild.
Bild - Größe ändern - 93% - Größe aller Ebenen anpassen
- ausgeklickt.
Effekt - Kanteneffekt - Nachzeichnen.
Öffne aus dem Kit garland.png.
Kopiere die Girlande als neue Ebene in dein Bild.
Schieb sie nach oben.
Orientiere dich hierfür am Vorschaubild.
Wenn du magst, kannst du diese Ebene duplizieren und
einmal horizontal und Vertikal spiegeln.
Mach das nach deinem eigenen Geschmack.
Wechsel auf Raster 6.
Ebenen - Duplizieren.
Wechsel auf Raster 5.
Auswahl - Alles - Auswahl Frei.
Wechsel eine Ebene tiefer.
Drück einmal die Entf-Taste deiner Tastatur.
Auswahl - aufheben.
Effekt - 3D-Effekt - Innenfase.
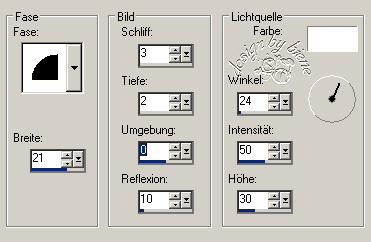
Bild - Horizontal Spiegeln.
Wiederhole den Effekt Innenfase.
Benenne die Ebene Rand.
Bild - Horizontal Spiegeln.
Wechsel auf Raster 6 zurück.
Effekt - 3D-Effekt - Schlagschatten.
2 - 2 - 50 - 10 - schwarz.
Wechsel auf Raster 5.
Öffne dein Closeup (Falls du kein closeup besitzt
vergrößere deine Tube entsprechend).
Kopiere das Closeup als neue Ebene in dein Bild.
Deckfähigkeit - 48%.
Schiebe es schön auf der rechten Seite zurecht.
Benenne die Ebene tube.
Such dir eine schöne Druckschrift.
Ich habe FFFUrban - Gr. 9 - Farbe weiß - Antialiasing
aus - benutzt.
Aktiviere dein Textwerkzeug.
Schreibe deinen Text.
Objekt - Ausrichten - Leinwandmitte.
Ebenen - In Rasterebene umwandeln.
Effekt - Filter - MuRas Meister - Copies.

Schieb ihn schön auf der linken Seite zurecht.
Orientiere dich hierfür am Vorschaubild.
Benennen die Ebene Text.
Wechsel auf Raster 5.
Aktiviere deinen Zauberstab - Toleranz und Randschärfe
0.
Klick mit dem Zauberstab die schwarze Fläche an.
Auswahl - ändern - vergrößern 1 px.
Ebenen - neue Rasterebene.
Füll die Auswahl mit weiß.
Auswahl - ändern - verkleinern - 4 px.
Drück einmal die Entf-Taste deiner Tastatur.
Auswahl - aufheben.
Deckfähigkeit - 87%.
Benenne die Ebene Rand2.
Wechsel auf Raster 5 zurück.
Auswahl - Alles - Auswahl Frei - Auswahl - umkehren.
Wechsel auf die Ebene Tube.
Drück einmal die Entf-Taste deiner Tastatur.
Wechsel auf die Ebene Text.
Drück erneut die Entf-Taste.
Auswahl - aufheben.
Aktiviere dein Auswahlwerkzeug - Rechteck.
Ziehe folgende Auswahl auf.

Auswahl - umkehren.
Drück einmal die Entf-Taste deiner Tastatur.
Auswahl - aufheben.
Wechsel auf Rand zurück.
Verschiebe diese Ebene ebenenmässig über die Ebene Tube.
Wechsel auf Rand2 zurück.
Verschiebe die Ebene ebenenmässig über die Ebene Rand.
Wechsel auf Raster 3.
Auswahl - Alles - Auswahl Frei - Auswahl - Nicht Frei.
Ebenen neue Rasterebene.
Stell deine VG Farbe auf #c30b03 (rot).
Ändere deine Materialien nun in Textur
SE_Letitsnow_paper 1.
Ebenen - neue Rasterebene.
Füll die Auswahl mit rot.
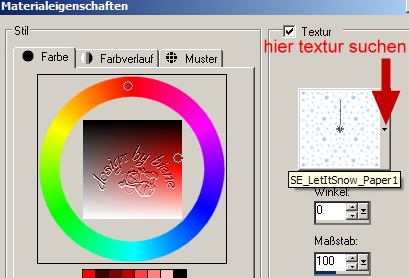
Auswahl - aufheben.
Wechsel auf Raster 3 zurück.
Effekt - 3D-Effekt - Schlagschatten.
2 - 2 - 50 - 10 - schwarz.
Wechsel auf Raster 4.
Auswahl - Alles - Auswahl Frei - Auswahl - Nicht Frei.
Ebenen - neue Rasterebene.
Füll die Auswahl mit dem Silbermuster.
Auswahl - aufheben.
Ebenen - Duplizieren.
Effekt - Kanteneffekt - Nachzeichnen.
Wechsel eine Ebene tiefer.
Effekt - 3D-Effekt - Schlagschatten.
2 - -2 - 35 - 3 - schwarz.
Raster 4 kannst du nun löschen.
Wechsel auf Raster 2.
Effekt - Filter - Alien Skin - Eyecandy 5 Impact -
Glass.
Unter Einstellungen suchst du dir meine Einstellungen
glas4 biene.

Effekt 3D-Effekt - Schlagschatten.
2 - 2- 50 - 10 - schwarz.
Wechsel auf Raster 7.
Auswahl - Alles - Auswahl - Frei.
Auswahl - ändern - Vergrößern 1 px.
Ebenen - neue Rasterebene.
Füll die Auswahl mit weiß.
Auswahl - aufheben.
Rechtsklick anordnen - nach unten verschieben.
Effekt - 3D-Effekt - Schlagschatten.
2 - 2- 60 - 5 - schwarz.
Wiederhole den Schatten.
Öffne deine ausgesuchte Haupt-Tube.
Kopiere sei als neue Ebene in dein Bild ein.
Verkleinere sie ggfs.
Platziere sie wie es dir am besten gefällt.
Effekt - 3D-Effekt - Schlagschatten.
4 - 4 - 50 - 25 - schwarz.
Wenn du magst, kannst du auch noch andere Teile aus dem
Scrapkit benutzen.
Mach das nach deinem eigenen Geschmack.
Füge nun die nötigen ©Infos, deinen Namen oder
Wasserzeichen ein.
Zusammenfassen - Alle zusammenfassen - als jpg.
abspeichern - und fertig bist du!

Ich hoffe du hattest ebenso viel Spaß wie ich an diesem
Tut!
- 26. Dezember 2010 -
- Home -
|