|
Naughty X-Mas

Dieses Tutorial wurde mit PSP 12 geschrieben.
Es lässt sich aber auch mit den Vorgängerversionen problemlos nacharbeiten.
© Biene - All Rights Reserved. Bitte lest meine
Terms of Use.
Vervielfältigen oder Nutzung für
Bastelforen als Aufgabe nur mit meiner Erlaubnis !
Du benötigst dieses
Material.
Such dir bitte selber eine geeignete Haupttube.
Meine ist ©Barbara Jensen und nicht im Material
enthalten.
Diese spezielle Tube war ein Weihnachtsgeschenk von
Barbara - Thanks Barbara!
Ihre schönen Tuben nebst Lizenz kannst du in ihrem
Store erwerben.
Wir arbeiten mit meinem eigenen
template_naughtyxmas_biene.pspimage.
Diese Templates habe ich exklusive für die Creative
Misfits entworfen.
Du kannst es dir
hier
downloaden.
Es ist in dem Paket vom 6. Dezember 2011.
Außerdem verwende ich Dekoteile aus dem Scrapkit Silent
Night von Vaybs.
Dieses kannst du dir
hier downloaden.
Du findest es unter dem 7. Dezember 2010.
Alles im material_naughtyxmas_biene enthaltene ist
©Biene.
Ebenso die Maske fantasymask2_biene.
Beachte hierzu bitte meine TOU's aus dem Zip.
Ein riesengroßes Dankeschön geht an die fleißigen
Bastler & Tuber
der Tubengruppen denen ich angehöre.
Das Wasserzeichen der einzelnen Tuben ist in den Tuben enthalten.
Das © bleibt beim jeweiligen Original Artist.
Filter:
Xero - Porcealain
Meine Farben:
Rot - VG Farbe - #a21013
grün - HG Farbe - #003800
Muster Gold Foil.jpg
weiß
Das Gold Foil.jpg speichere bitte in deinen
Muster-Ordner in My PSP Files.
Stelle rot als VG Farbe ein.
Öffne meine fantasymask2b_biene.jpg und minimiere die
Ansicht.
Öffne das Template.
Mit Shift+D verdoppelst du es und schließt das Original
Die Ebene Copy biene kannst du nun löschen.
Im Template findest du eine Vectorebene.
Diese könntest du benutzen um deinen eigenen Text - oben
rund - zu schreiben.
Wenn du das nicht möchtest, kannst du diese auch
löschen.
Wechsel auf background.
Ebenen - neue Rasterebene.
Füll die Ebene mit rot.
Ebenen - Neue Maskenebene - Aus Bild.

Zusammenfassen - Gruppe zusammenfassen.
Öffne mein Material.
Die Ebenen sind unsichtbar gestellt.
Öffne die Sichtbarkeit aller Ebenen und lass das
Material geöffnet.
Wir brauchen es noch einige Male.
Aktiviere die Ebene maskoverlay_nxmas biene.
Kopiere das overlay als neue Ebene in dein Bild.
Öffne aus dem Kit Element76.
Kopiere den Tannenzweig als neue Ebene in dein Bild.
Bild - Größe ändern - 70% - Größe aller Ebenen anpassen
- ausgeklickt.
Effekt - 3D-Effekt - Schlagschatten.
2 - 2 - 50 - 8 - schwarz.
Anpassen - Schärfe - Unscharf maskieren.

Schieb den Zweig nach oben rechts.
Orientiere dich hierfür am Vorschaubild.
Ebenen - Duplizieren.
Bild - Vertikal Spiegeln.
Bild - Horizontal Spiegeln.
Schieb die Ebene in kleines Stück weiter nach oben.
Wechsel auf circle.
Bild - Größe ändern - 90% - Größe aller Ebenen anpassen
- ausgeklickt.
Wechsel auf mein Material.
Aktiviere die Ebene puschel biene.
Kopiere den puschelframe als neue Ebene in dein Bild.
Schieb ihn schön auf dem schwarzen Kreis zurecht.
Wechsel auf topwording.
Diese Ebene passt nun größenmäßig nicht mehr ins Bild.
Schalte sie unsichtbar oder lösche sie.
Wechsel auf mein Material.
Aktiviere die Ebene extrawording.
Kopiere sie als neue Ebene in dein Bild.
Schieb sie nach oben wie im Vorschaubild.
Auswahl - Alles - Auswahl - Frei - Auswahl - nicht Frei.
Auswahl ändern - vergrößern 1 px.
Ebenen - neue Rasterebene.
Füll die Auswahl mit weiß.
Auswahl - aufheben.
Rechtsklick in die Ebene - Anordnen - nach unten
verschieben.
Wechsel eine Ebene höher.
Zusammenfassen - nach unten zusammenfassen.
Effekt - 3D-Effekt - Schlagschatten.
2 - 2 - 55 - 5 - schwarz.
Wiederhole das noch einmal.
Ändere deine Materialien in das Muster Gold Foil.jpg
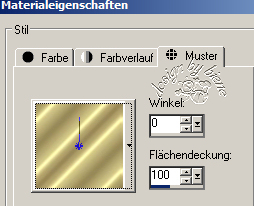
Wechsel auf Square left.
Auswahl - Alles - Auswahl - Frei - Auswahl - Nicht Frei.
Ebenen - neue Rasterebene.
Öffne aus dem Kit paper13.
Bearbeiten - Kopieren.
Wechsel auf dein Bild zurück.
Bearbeiten - In eine Auswahl einfügen.
Ebenen - neue Rasterebene.
Auswahl - ändern - vergrößern - 1.
Füll die Auswahl mit dem Goldmuster.
Auswahl - ändern - verkleinern 5 px.
Drück einmal die Entf-Taste deiner Tastatur.
Auswahl - aufheben.
Effekt - Kanteneffekt - Nachzeichnen.
Wechsel auf Square left zurück.
Effekt - 3D-Effekt - Schlagschatten.
2 - 2 - 55 - 10 - schwarz.
Wiederhole das alles auf square right.
Wechsel auf rectangle.
Anpassen - Helligkeit/Kontrast.
Helligkeit -20 - Kontrast 10.
Öffne deine ausgesuchte Tube bzw. das Closeup.
Kopiere einen Ausschnitt des Closeups als neue
Ebene in dein Bild.
(z.B. das Gesicht)
Schieb den Ausschnitt nach rechts.
Effekt - Filter - Xero - Porcelain - Standard.
Deckfähigkeit - 60%.
Wechsel noch einmal auf deine Tube.
(vergrößere deine Tube evtl. ich hab meine auf 121%
vergrößert)
Kopiere einen Ausschnitt als neue Ebene in dein Bild.
Schieb den Ausschnitt nach links.
Rechtsklick in die Ebene - Anordnen - nach unten
verschieben.
Deckfähigkeit - 44%.
Mischmodus - Helligkeit (Vorversion).
Diese Angaben sind von deiner Tube abhängig.
Möglicherweise musst du sie deiner Tube anpassen.
Ebenen - Duplizieren.
Anpassen - Bildschärfe verringern - Gaußscher
Weichzeichner - Radius 3.
Mischmodus - Weiches Licht.
Deckfähigkeit - 47%.
Diese Angaben sind von deiner Tube abhängig.
Möglicherweise musst du sie deiner Tube anpassen.
Wechsel auf rectangle zurück.
Auswahl - Alles - Auswahl - Frei - Auswahl - umkehren.
Wechsel eine Ebene höher.
Drück einmal die Entf-Taste.
Wechsel noch eine Ebene höher.
Drück erneut die Entf-Taste.
Wechsel noch eine Ebene höher.
Drück erneut die Entf-Taste.
Auswahl - aufheben.
Wechsel auf frame rectangle.
Auswahl - Alles - Auswahl - Frei - Auswahl - Nicht Frei.
Ebenen - neue Rasterebene.
Füll die Auswahl mit dem Goldmuster.
Auswahl - aufheben.
Aktiviere deine Zauberstab - Toleranz und Randschärfe 0.
Klick einmal außerhalb des Frames in dein Bild.
Auswahl - umkehren.
Ebenen - neue Rasterebene.
Effekt - 3D-Effekt - Schlagschatten.
2 - 2 - 50 - 10 - schwarz.
Auswahl - aufheben.
Rechtsklick in die Ebene - Anordnen - nach unten
verschieben.
Wechsel eine Ebene höher.
Effekt - Kanteneffekt - Nachzeichnen.
Frame rectangle kannst du nun löschen.
Wechsel auf star right.
Setz die Deckfähigkeit auf 51%.
Wechsel auf mein Material.
Aktiviere die Ebene stars biene.
Kopiere den stern als neue Ebene in dein Bild.
Schieb ihn schön auf dem schwarzen stern rechts zurecht.
Aktiviere deine Zauberstab - Toleranz und Randschärfe 0.
Klick einmal außerhalb des Sterns in dein Bild.
Auswahl - umkehren.
Ebenen - neue Rasterebene.
Effekt - 3D-Effekt - Schlagschatten.
2 - 2 - 50 - 10 - schwarz.
Auswahl - aufheben.
Rechtsklick in die Ebene - Anordnen - nach unten
verschieben.
Wiederhole das alles auf star left.
Hier musst du meinen Stern Horizontal und Vertikal
Spiegeln.
Öffne deine ausgesuchte Haupttube.
Kopiere sie als neue Ebene in dein Bild.
Schieb sie an einen schönen Platz.
Effekt - 3D-Effekt - Schlagschatten.
4 - 4 - 50 - 25 - schwarz.
öffne aus dem Kit Element 36.
Kopiere das Paket als neue Ebene in dein Bild.
Bild - Größe ändern - 45% - Größe aller Ebenen anpassen
- ausgeklickt.
Schieb das Paket nach rechts unten.
Effekt - 3D-Effekt - Schlagschatten.
2 - 2 - 50 - 10 - schwarz.
Anpassen - Schärfe - Scharfzeichnen.
Stell deine VG Farbe auf den o.g. Grünton.
Öffne aus dem Kit Element 37.
Kopiere das Paket als neue Ebene in dein Bild.
Bild - Größe ändern - 50% - Größe aller Ebenen anpassen
- ausgeklickt.
Schieb das Paket nach rechts unten.
Direkt unter dem Pinselwerkzeug findest du im Menü den
Pinsel zur Anwendung von Zieleigenschaften.
Stell die Größe auf 90 und Deckfähigkeit 15.
Streich einmal vorsichtig über das Paket.
Effekt - 3D-Effekt - Schlagschatten.
2 - 2 - 50 - 10 - schwarz.
Anpassen - Schärfe - Scharfzeichnen.
Wechsel auf wordart back.
Effekt - 3D-Effekt - Schlagschatten.
2 - 2 - 50 - 5 - schwarz.
Ebenen duplizieren.
Wechsel auf wordart.
Zusammenfassen - nach unten zusammenfassen.
Wiederhole das noch einmal.
Nun kannst du falls nötige die Wordart verschieben.
Öffne aus dem Kit Element 68.
Kopiere den Teller als neue Ebene in dein Bild.
Bild - Größe ändern - 55% - Größe aller Ebenen anpassen
- ausgeklickt.
Stell deine VG Farbe auf weiß.
Aktiviere erneut den Pinsel zur Anwendung von
Zieleigenschaften.
Gr. 20 - Deckfähigkeit 100.
Streiche vorsichtig über die Kanten der Karte.

Diesen Trick darfst du dir auch gern für später
merken...derartige Kanten wirst du oft beim Verkleinern
entdecken.
Effekt - 3D-Effekt - Schlagschatten.
2 - 2 - 55 - 10 - schwarz.
Stell den Teller nach unten links.
Öffne aus dem Kit Element 50.
Kopiere die Tannenbaumkugeln als neue Ebene in dein
Bild.
Bild - Größe ändern - 55% - Größe aller Ebenen anpassen
- ausgeklickt.
Effekt - 3D-Effekt - Schlagschatten.
2 - 2 - 55 - 10 - schwarz.
Anpassen - Schärfe - Unscharf maskieren.

Schiebe die Kugeln nach links an den Frame.
Wechsel auf mein Material.
Aktiviere die Ebene button biene.
Kopiere den Button als neue Ebene in dein Bild.
Befestige damit die Weihnachtskugeln.
Effekt - 3D-Effekt - Schlagschatten.
2 - 2 - 55 - 10 - schwarz.
Anpassen - Schärfe - Scharfzeichnen.
Füge nun die nötigen ©Infos, deinen Namen oder
Wasserzeichen ein.
Zusammenfassen - Alle zusammenfassen - als jpg.
speichern - und fertig bist du!

Ich hoffe du hattest ebenso viel Spaß wie ich an diesem
Tut!
- 9. Dezember 2011 -
- Home -
|