|
Magic Witch

Dieses Tutorial wurde mit PSP 12 geschrieben.
Es lässt sich aber auch mit den Vorgängerversionen problemlos nacharbeiten.
© Biene - All Rights Reserved. Bitte lest meine
Terms of Use.
Vervielfältigen oder Nutzung für
Bastelforen als Aufgabe nur mit meiner Erlaubnis !
Du benötigst dieses
Material.
Such dir bitte selber eine geeignete Haupttube.
Meine ist ©VI Nina und nicht im
Material enthalten.
Ihre schönen Tuben nebst Lizenz kannst du
hier
erwerben.
Wir arbeiten mit dem wunderschönen Scrapkit Bibi Salem
von Bibi.
Dieses Kit kannst du
hier erwerben.
Alles im material_magicwitch_biene.pspimage enthaltene
sowie die Maske maskclouds2_biene.jpg sind ©Biene.
Beachte hierzu bitte meine TOU's aus dem Zip.
Ein riesengroßes Dankeschön geht an die fleißigen
Bastler & Tuber
der Tubengruppen denen ich angehöre.
Das Wasserzeichen der einzelnen Tuben ist in den Tuben enthalten.
Das © bleibt beim jeweiligen Original Artist.
Filter:
Such dir aus deiner Tube eine schöne VG Farbe.
Ich habe #702697 benutzt.
Notiere dir die Werte für F: und S:
Bei mir war das F: 199 und S: 153.
Diese benötigen wir später zum Kolorieren einiger
Ebenen.
Öffne meine Maske maskclouds2_biene.
Minimiere die Ansicht.
Öffne eine neue Leinwand 700 x 700 px weiß.
Ebenen - neue Rasterebene.
Auswahl - Alles auswählen.
Öffne aus dem Kit Papers (2).jpg.
Bearbeiten - Kopieren.
Wechsel auf dein Bild zurück.
Bearbeiten - In eine Auswahl einfügen.
Auswahl - aufheben.
Ebenen - neue Maskenebene - Aus Bild.
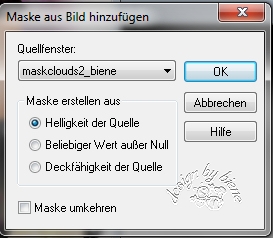
Zusammenfassen - Gruppe zusammenfassen.
Öffne mein Material.
Die Ebenen sind unsichtbar gestellt.
Öffne zunächst einmal die Sichtbarkeit aller Ebenen.
Schließe das Material nach dem Kopieren nicht.
Wir benötigen es noch einige Male.
Aktiviere die Ebene maskoverlay biene.
Kopiere ihn als neue Ebene in dein Bild.
Schieb ihn nach oben rechts auf die Maske.
Öffne aus dem Kit ELEMS (46).png.
Kopiere dieses als neue Ebene in dein Bild.
Schieb die Ebene nach oben rechts nicht ganz an den
Rand.
Ebenen - Duplizieren.
Bild - Vertikal Spiegeln.
Schieb die Ebene etwas höher.
Öffne aus dem Kit ELEMS (8).png.
Kopiere auch dieses als neue Ebene in dein Bild.
Schieb die Ebene nach oben rechts nicht ganz an den
Rand.
Ebenen - Duplizieren.
Bild - Vertikal Spiegeln.
Bild - Horizontal Spiegeln.
Öffne aus dem Kit ELEMS (91).png.
Kopiere die Wolken als neue Ebene in dein Bild.
Bild - Vertikal Spiegeln.
Bild - Größe 45%
Mischmodus - Aufhellen.
Schieb sie nach oben rechts.
Öffne aus dem Kit ELEMS (40).png.
Kopiere die Felsen als neue Ebene in dein Bild.
Verkleinere sie auf 65%.
Schieb sie nach unten.
Effekte- 3D-Effekte - Schlagschatten.
2 - 2 - 30 - 10 - schwarz.
Öffne aus dem Kit ELEMS (52).png.
Kopiere den Baum als neue Ebene in dein Bild.
Verkleinere ihn auf 80%.
Schieb ihn nach links.
Effekte- 3D-Effekte - Schlagschatten.
2 - 2 - 30 - 10 - schwarz - Schatten auf neuer Ebene
angeklickt.
Wechsel eine Ebene höher.
Auswahl - Alles - Auswahl Frei - Auswahl - Nicht Frei.
Wechsel eine Ebene tiefer.
Drück einmal die Entf- Taste.
Auswahl aufheben.
Wechsel auf die oberste Ebene zurück.
Zusammenfassen - nach unten zusammenfassen.
Öffne aus dem Kit ELEMS (88).png.
Kopiere die Baumstümpfe als neue Ebene in dein Bild.
Verkleinere sie auf 40%.
Schiebe sie nach unten links.
Effekte- 3D-Effekte - Schlagschatten.
2 - 2 - 30 - 10 - schwarz.
Öffne aus dem Kit ELEMS (89).
Kopiere den Raben als neue Ebene in dein Bild.
Verkleinere ihn auf 50%.
Bild - Vertikal Spiegeln.
Schieb ihn schön auf dem Baumstumpf links zurecht.
Effekte- 3D-Effekte - Schlagschatten.
2 - 2 - 30 - 10 - schwarz.
Öffne aus dem Kit ELEMS (84).png.
Kopiere den Stein als neue Ebene in dein Bild.
Verkleinere ihn auf 50%.
Effekte- 3D-Effekte - Schlagschatten.
2 - 2 - 30 - 10 - schwarz.
Schieb ihn nach unten links vor den Baumstumpf.
Öffne aus dem Kit ELEMS (3).png.
Kopiere die Fledermaus als neue Ebene in dein Bild.
Verkleinere sie auf 25%.
Schieb sie nach oben links.
Effekte- 3D-Effekte - Schlagschatten.
2 - 2 - 30 - 10 - schwarz.
Anpassen - Schärfe - Unscharf maskieren.
1 - 40 - 4 - Helligkeit - nicht angeklickt.
Öffne aus dem Kit ELEMS (39).png.
Kopiere die Kirche als neue Ebene in dein Bild.
Verkleinere sie auf 96%.
Schiebe es nach oben rechts.
Effekte- 3D-Effekte - Schlagschatten.
2 - 2 - 35 - 10 - schwarz.
Öffne deine ausgesucht Tube.
Kopiere einen Ausschnitt als neue Ebene in dein Bild.
Schieb sie schön zurecht.
Effekte- 3D-Effekte - Schlagschatten.
2 - 4 - 35 - 20 - schwarz.
Öffne aus dem Kit ELEMS (78).png.
Kopiere den Swirl als neue Ebene in dein Bild.
Verkleinere ihn auf 75%.
Schiebe ihn nach unten.
Öffne aus dem Kit ELEMS (93).png.
Kopiere den Swirl als neue Ebene in dein Bild.
Schiebe ihn nach unten.
Wenn du magst, kannst du hier eine Sparkles-Ebene
einfügen.
Meine ist aus Bibis Scrapkit Magic Cirkus.
Diese hab ich um 90 Grad nach links gedreht und
Koloriert.
Farbton 193 - Sättigung 153.
Schieb ihn nach unten.
Öffne aus dem Kit ELEMS (1).png.
Kopiere das Buch als neue Ebene in dein Bild.
Verkleinere es auf 40%.
Schiebe es nach unten.
Effekte- 3D-Effekte - Schlagschatten.
2 - 2 - 30 - 10 - schwarz.
Öffne aus dem Kit ELEMS (6).png.
Kopiere die Kerzen als neue Ebene in dein Bild.
Verkleinere sie auf 75%.
Schiebe sie nach unten rechts.
Effekte- 3D-Effekte - Schlagschatten.
2 - 2 - 30 - 10 - schwarz.
Öffne aus dem Kit ELEMS (10).png.
Kopiere die Flasche als neue Ebene in dein Bild.
Verkleinere sie auf 45%.
Schiebe sie nach unten.
Effekte- 3D-Effekte - Schlagschatten.
2 - 2 - 30 - 10 - schwarz.
Öffne aus dem Kit ELEMS (7).png.
Kopiere diese Flasche als neue Ebene in dein Bild.
Verkleinere sie auf 50%.
Schiebe sie nach unten rechts.
Effekte- 3D-Effekte - Schlagschatten.
2 - 2 - 30 - 10 - schwarz.
Öffne aus dem Kit ELEMS (70).png.
Kopiere die Blumen als neue Ebene in dein Bild.
Verkleinere sie zweimal auf 75%.
Schiebe sie nach unten links.
Effekte- 3D-Effekte - Schlagschatten.
2 - 2 - 30 - 10 - schwarz.
Anpassen - Schärfe - Unscharf Maskieren - gleiche
Einstellungen.
Öffne aus dem Kit ELEMS (60).png.
Kopiere den Kürbis als neue Ebene in dein Bild.
Verkleinere ihn auf 30%.
Schiebe ihn nach unten.
Effekte - 3D-Effekte - Schlagschatten.
2 - 2 - 30 - 10 - schwarz.
Öffne aus dem Kit ELEMS (19).png.
Kopiere die Blumen als neue Ebene in dein Bild.
Verkleinere sie auf 75%.
Schiebe sie nach unten links.
Effekte- 3D-Effekte - Schlagschatten.
2 - 2 - 30 - 10 - schwarz.
Anpassen - Schärfe - Unscharf Maskieren - gleiche
Einstellungen.
Wenn du magst, kannst du noch eines meiner Wordings aus
dem Material benutzen.
Bei meinem wording magicwitch habe ich mir zusätzlich
aus der Sparkles Ebene einige Sternchen kopiert und
eingefügt.
Mach das nach deinem eigenen Geschmack.
Füge nun die nötigen ©Infos, deinen Namen oder
Wasserzeichen ein.
Schalte die weiße HG Ebene unsichtbar.
Klick in eine der sichtbaren Ebenen - Zusammenfassen -
Sichtbare zusammenfassen.
Als png. abspeichern und fertig bist du!!!
Ich hoffe du hattest ebenso viel Spaß wie ich an diesem
Tut!
- 21. September 2014 -
- Home -
|