|
Magical Wintertime

Dieses Tutorial wurde mit PSP 12 geschrieben.
Es lässt sich aber auch mit den Vorgängerversionen problemlos nacharbeiten.
© Biene - All Rights Reserved. Bitte lest meine
Terms of Use.
Vervielfältigen oder Nutzung für
Bastelforen als Aufgabe nur mit meiner Erlaubnis !
Du benötigst dieses
Material.
Such dir bitte selber eine geeignete Haupttube und eine
Winterlandschaft.
Meine Tube ist ©Jessica Dougherty.
Ihre schönen Tube nebst Lizenz kannst du nun beim
CDO
Store erwerben.
Meine Winterlandschaft ist von Dora. Danke fürs
Überlassen deiner schönen Bilder!
Wir verwenden mein eigenes
template_magicalwintertime_biene.pspimage.
Diese Templates habe ich exklusive für die Creative
Misfits entworfen.
Du kannst es dir
hier downloaden.
Es ist in dem Paket vom 6. Dezember 2011.
Ein riesengroßes Dankeschön geht an die fleißigen
Bastler & Tuber
der Tubengruppen denen ich angehöre.
Das Wasserzeichen der einzelnen Tuben ist in den Tuben enthalten.
Das © bleibt beim jeweiligen Original Artist.
Filter:
VDL Adrenalin - Snowflakes
Such dir aus deiner Tube eine schöne VG Farbe.
Ich habe #6799c9 benutzt. Deine HG Farbe stellst du auf
weiß.
Öffne meine Maske fantasymask2b_biene.jpg und minimiere
die Ansicht.
Öffne mein Template.
Mit Shift+D verdoppelst du es und schließt das Original.
Die Ebene copy biene kannst du nun löschen.
Du findest im Template eine Vektorebene die unsichtbar
geschaltet ist.
Falls du möchtest, kannst du damit einen eigenen Text um
dein Bild schreiben.
Wenn nicht, kannst du auch diese löschen.
Wechsel auf background.
Füll die Ebene mit weiß.
Ebenen - neue Rasterebene.
Füll die Ebene mit deiner ausgesuchten VG Farbe.
Ebenen - neue Maskenebene - aus Bild.

Zusammenfassen - Gruppe zusammenfassen.
Ebenen - Duplizieren.
Zusammenfassen - nach unten zusammenfassen.
Öffne mein Material.
Die Ebenen sind unsichtbar gestellt.
Schalte die Sichtbarkeit der Ebenen ein (Auge öffnen).
Aktiviere die Ebene maskoverlay biene.
Kopiere sie als neue Ebene in dein Bild.
Lass das Material geöffnet, wir brauchen es noch einmal.
Ändere deine VG Farbe in einen etwas helleren Ton.
Ich habe #b5d0e6 benutzt.
Nun ändere deine Materialien in folgenden Farbverlauf.
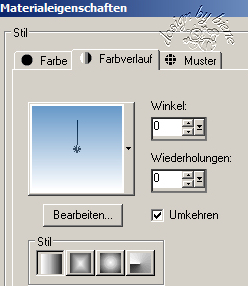
Wechsel auf circle.
Öffne dein ausgesuchte Landschafttube.
Kopiere es als neue Ebene in dein Bild.
Schieb es schön auf dem circle zurecht.
Wechsel auf circle zurück.
Auswahl - Alles - Auswahl - Frei.
Ebenen - neue Rasterebene.
Füll die Auswahl mit dem Farbverlauf.
Benenne die Ebene background.
Auswahl - Laden/Speichern - Auswahl - In Alphakanal
speichern.
In dem sich nun öffnenden Fenster wird dir Als Name -
Auswahl#1 vorgeschlagen.
Achte darauf, dass hier auch tatsächlich dein Bild
angezeigt wird.
Bestätige mit Speichern.
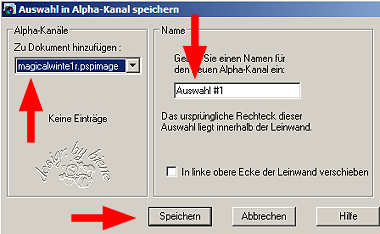
Wechsel eine Ebene höher.
Auswahl - umkehren.
Drück einmal die Entf-Taste deiner Tastatur.
Auswahl - umkehren.
Auswahl ändern - vergrößern - 2 px.
Ebenen - neue Rasterebene.
Füll die Auswahl mit weiß.
Auswahl - ändern - verkleinern 7 px.
Drück einmal die Entf-Taste deiner Tastatur.
Auswahl - aufheben.
Anpassen - Bildrauschen hinzufügen.
35 - Gaußscher Wert - Monochrom.
Effekt - 3D-Effekt - Schlagschatten.
-2 - 2 - 55 - 8 - schwarz.
Da meine Landschaftstube zu kurz war, schimmerte nun
unten blau hindurch.
Wenn das bei dir auch so ist gehe wie folgt vor:
Wechsel auf background zurück.
Tausche HG und VG Farbe gegeneinander aus.
Direkt unter dem Pinsel findest du im Menü den Pinsel
zur Anwendung von Zieleigenschaften.
Gr. 78 - Deckfähigkeit 39.
Streiche dort wo von deiner Landschaftstube her wo Schnee
ist,
vorsichtig über den unteren Bereich, damit er weiß
wird.
Wechsel auf deine Landschaftstube zurück.
Ebenen - neue Rasterebene.
Benenne die Ebene Schnee.
Setz die Deckfähigkeit auf 70%.
Auswahl - Auswahl - Laden/Speichern.
Such dir die eben gespeicherte Auswahl#1
Effekt - Filter - VDL Adrenalin - Snowflakes.
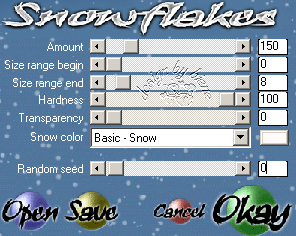
Auswahl aufheben.
Wechsel auf starback left.
Auswahl - Alles - Auswahl - Frei - Auswahl - nicht Frei.
Ebenen - neue Rasterebene.
Füll die Auswahl mit deiner VG Farbe.
Anpassen - Bildrauschen hinzufügen - gleiche
Einstellungen.
Wechsel auf star frame left.
Anpassen - Bildrauschen hinzufügen - gleiche
Einstellungen.
Aktiviere deinen Zauberstab - Toleranz und Randschärfe
0.
Klick einmal außerhalb des Frames in dein Bild.
Auswahl - umkehren.
Auswahl - ändern - verkleinern 1 px.
Ebenen - Neue Rasterebene.
Effekt - 3D-Effekt - Schlagschatten.
2 - 2 - 55 - 8 - schwarz.
Auswahl - aufheben.
Wiederhole das alles auf dem rechten Stern.
Die Ebenen starback left und right kannst du nun
löschen.
Wechsel auf rectangle back.
Ändere deine Materialien in folgenden Farbverlauf.
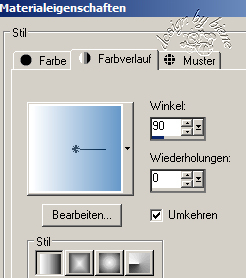
Kopiere einen Ausschnitt deiner Tube als neue Ebene in
dein Bild.
Schieb den Ausschnitt schön in dem Frame zurecht.
Deckfähigkeit - 69%.
Wechsel auf rectangle back zurück.
Auswahl - Alles - Auswahl - Frei - Auswahl - Nicht Frei.
Ebenen - neue Rasterebene.
Füll die Auswahl mit dem Farbverlauf.
Auswahl - umkehren.
Wechsel eine Ebene höher.
Drück einmal die Entf-Taste deiner Tastatur.
Auswahl - aufheben.
Wechsel auf rectangle back zurück.
Effekt - 3D-Effekt - Schlagschatten.
2 - 2 - 55 - 8 - schwarz.
Wiederhole das alles auf rectangle back1.
Hier spiegelst du den Ausschnitt deiner Tube und kehrst
den Farbverlauf um.
D.H. Haken raus bei umkehren.
Wenn du magst, kannst du dein Bild noch mit einer
Schleife dekorieren.
Öffne deine ausgesuchte Haupttube.
Kopiere sie als neue Ebene in dein Bild.
Schieb sie an einen schönen Platz.
Effekt - 3D-Effekt - Schlagschatten.
4 - 4 - 50 - 24 - schwarz.
Wenn du möchtest darfst du mein snowdrift aus dem
Material benutzten,
damit deine Tube nicht in der Luft sitz oder liegt.
Füge nun die nötigen ©Infos, deinen Namen oder
Wasserzeichen ein.
Falls du mit einer PTU - Tube arbeitest solltest du noch
ein Wording einfügen.
Ich habe hierfür die Schrift
Ekaterina Velkaya - Gr. 48 - Bold- Antialiasing - weich - benutzt.
Zusammenfassen - Alle zusammenfassen - als jpg.
abspeichern - und fertig bist du.

Ich hoffe du hattest ebenso viel Spaß wie ich an diesem
Tut!
- 5. Dezember 2011 -
- Home -
|