|
Let It Snow2
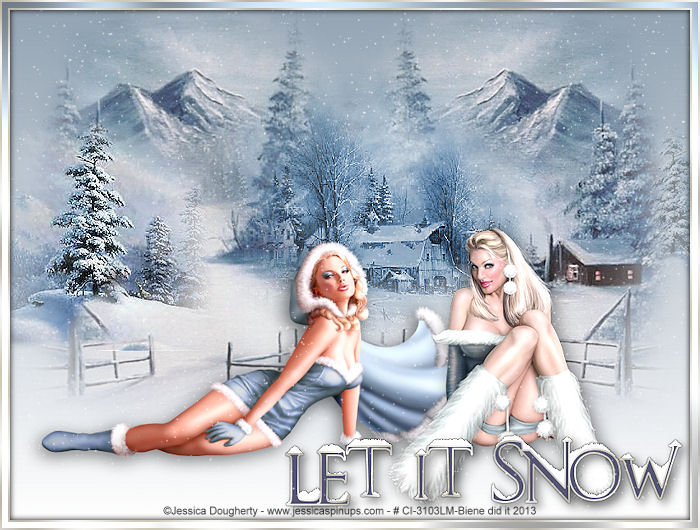
Dieses Tutorial wurde für PSP 10 geschrieben.
© Sabine Ludwig - All Rights Reserved. Bitte lest meine
Terms of Use.
Vervielfältigen oder Nutzung für
Bastelforen als Aufgabe nur mit meiner Erlaubnis !
Du benötigst dieses
Material.
Such dir bitte selber eine geeignet
Haupttube/Frauentube.
Meine Tube sind ©Jessica Dougherty.
Für diese Tube benötigst du eine Lizenz.
Tube nebst Lizenz kannst du bei
CDO erwerben.
Zu den von mir verwendeten HG Tuben kann ich leider
keine weiteren Angaben machen.
Ich habe sie im Laufe der Jahre über meine
Tubentauschgruppen eingesammelt.
Sollte dir der Artist bekannt sein, darfst du mir gern
eine Email senden, damit ich das © hier einfügen kann.
Sollte ich mit einer dieser Grafiken gegen ein
©verstoßen bitte ich um eine Nachricht per Email.
Ich werde die Grafik dann umgehend entfernen.
Ansonsten verweise ich auf meine rechtlichen Hinweise im
Impressum.
Ein riesengroßes Dankeschön geht an die fleißigen Tuber
der Tubengruppen denen ich angehöre.
Das Wasserzeichen der einzelnen Tuben ist in den Tuben enthalten.
Aus Respekt verändere weder die
Filenames, die Tube selber, noch entferne das Wasserzeichen!
Das © bleibt beim jeweiligen Original Artist.
Das beigefügte Muster Higru.jpg speichere dir
in den Muster-Ordner.
Filter:
Gregorys Factory
Output II - Pool Shadow
VDL Adrenalin - Snowflakes.
Stell deine Vordergrundfarbe auf #94a4b3 und dein
Hintergrundfarbe auf weiß.
Öffne eine neue Leinwand 800 x 600 px.
Fülle diese mit einem linearen Farbverlauf wie auf dem
Screen zu erkennen.
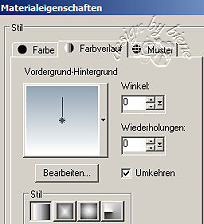
Öffne die Tube WinterScene_MistedByGini_11-18-06.psp
Bearbeiten - Kopieren - und auf deinem Bild - Einfügen
als neue Ebene.
Schiebe sie an den linken Rand .
Ebene - Duplizieren.
Bild - Vertikal Spiegeln.
Dein Bild sollte nun so aussehen.

Wechsel eine Ebene tiefer.
Aktiviere dein Auswahlwerkzeug und ziehe folgende
Auswahl auf.

Bearbeiten - Kopieren.
Ebenen - neue Rasterebene.
Bearbeiten - In eine Auswahl einfügen.
Schieb diesen Teil ein Stück nach rechts in die
Zaunlücke.
Bild - Frei drehen - 1 Grad nach links - nichts
angeklickt.
Aktiviere dein Löschwerkzeug - Gr 25 - Deckfähigkeit 10.
Radiere nun das was stört vorsichtig weg.
Öffne die Tube winter farmland1.psp.
Bearbeiten - Kopieren - und auf deinem Bild - Einfügen
als neue Ebene.
Schiebe sie etwas nach rechts und nach oben.
Setz die Deckfähigkeit auf 80 %.
Anpassen -Farbe - Farbton-Sättigung - Kolorieren.
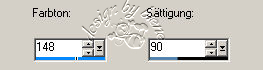
Öffne die Tube MistySnowyMountains.png.
Bearbeiten - Kopieren - und auf deinem Bild - Einfügen
als neue Ebene.
Schiebe sie an den linken Rand .
Anpassen - Schärfe - Scharfzeichnen.
Ebene - Maske aus Datei laden -Meine Maske Nr.8.
Zusammenfassen - Gruppe zusammenfassen.
Öffne deine ausgesuchte Frauentube.
Bearbeiten kopieren
und auf deinem Bild - Als neue Ebene.
Effekt - 3D-Effekt - Schlagschatten.
5 - 5 - 50 - 30 - schwarz.
Wenn du magst, kannst du nun noch meinen beigefügten
Schriftzüge benutzen.
Du kannst aber auch einen eigenen Gruß
auf dein Bild schreiben.
Der Schriftzug erhält diesen Schlagschatten.

Füge nun die nötigen ©Infos, deinen Namen oder
Wasserzeichnen ein.
Zusammenfassen - Alle zusammenfassen.
Einstellen - Größe ändern auf 680 px Breite.
Ebene - Neue Rasterebene.
Auswahl - Alles auswählen.
Bild - Leinwandgröße - 684 x 514 px.
Auswahl umkehren.
Ändere deine Materialien - Vordergrund auf Muster -
Higru.jpg.
Auswahl umkehren.
Fülle deinen Rand damit.
Auswahl aufheben.
Ebene - neue Rasterebene.
Bild - Leinwandgröße - 696 x 526 px.
Auswahl umkehren.
Füll die Auswahl mit dem Farbverlauf vom Anfang.
Effekt - Filter - Gregorys Factory Output II - Pool
Shadow -
Einstellungen Center und Diagonal 16, alles andere
bleibt.
Auswahl aufheben.
Auswahl - Alles Auswählen.
Bild - Leinwandgröße - 700 x 530 px.
Auswahl umkehren.
Füll die Auswahl wieder mit Muster - Higru.jpg.
Auswahl aufheben.
Wechsel auf deine Hintergrundebene.
Auswahl - Alles auswählen.
Auswahl - ändern - verkleinern - 10 px.
Bearbeiten - Kopieren - Einfügen als neue Ebene.
Effekt - 3D-Effekt - Aussparung.

Wechsel wieder auf deine Hintergrundebene.
Bearbeiten - Kopieren - Einfügen als neue Ebene.
Auswahl aufheben.
Benenne die Eben um in Schnee.
Ebene - Duplizieren.
Wiederhole das noch 2 einmal.
Wechsel auf die Ebene - Schnee zurück.
Effekt - Filter - VDL Adrenalin - Snowflakes mit den
Einstellungen vom Screen.
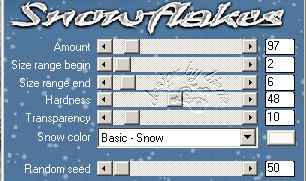
Wechsel auf die Ebene darüber - Kopie von Schnee.
Wiederhole den Filter - ändere den Random Seed in 100.
Schließ die Sichtbarkeit dieser Ebene.
Wechsel auf die Ebene darüber - Kopie (2) von Schnee.
Wiederhole den Filter - ändere den Random Seed in 150.
Schließ die Sichtbarkeit dieser Ebene.
Wechsel auf die Ebene darüber - Kopie (3) von Schnee.
Wiederhole den Filter - ändere den Random Seed in 200.
Schließ die Sichtbarkeit dieser Ebene.
Füge nun die nötigen ©Infos, deinen Namen oder
Wasserzeichen ein.
Wechsel zurück auf die Ebene Schnee.
Bearbeiten - Inhalte Kopieren - Alle Ebenen kopieren.
Öffne deinen Ani-Shop.
Bearbeiten - Einfügen als neue Animation.
Zurück zum PSP:
Schließ die Sichtbarkeit von Schnee und öffne Kopie von
Schnee.
Bearbeiten - Inhalte Kopieren - Alle Ebenen kopieren.
Zurück zum Ani-Shop:
Bearbeiten - Einfügen - nach dem aktuell
ausgewählten Einzelbild.
Zurück zum PSP:
Schließ die Sichtbarkeit von Kopie von Schnee und öffne
Kopie (2) von Schnee.
Bearbeiten - Inhalte Kopieren - Alle Ebenen kopieren.
Zurück zum Ani-Shop:
Bearbeiten - Einfügen - nach dem aktuell
ausgewählten Einzelbild.
Zurück zum PSP:
Schließ die Sichtbarkeit von Kopie (2) von Schnee und
öffne Kopie (3) von Schnee.
Bearbeiten - Inhalte Kopieren - Alle Ebenen kopieren.
Zurück zum Ani-Shop:
Bearbeiten - Einfügen - nach dem aktuell
ausgewählten Einzelbild.
Bearbeiten - Alle auswählen.
Animation - Einzelbildeigenschaften.
Setz die Wiedergabezeit dort auf 20.
Über Ansicht - Animation - kannst du dir nun deine Ani
ansehen.
Wenn sie dir so gefällt, als gif. abspeichern und fertig
bist du!
Selbstverständlich kannst du dieses Tutorial auch ohne
Animation basteln.
Du lässt dann einfach die entsprechenden Schritte mit dem Verdoppeln der
Ebenen und die Aktionen im Ani-Shop weg.
Dann sieht dein Bild so aus.


Ich hoffe du hattest ebenso viel Spaß wie ich an diesem
Tut!
- 11. November 2007 -
- überarbeitet 19. Dezember 2009 -
 |